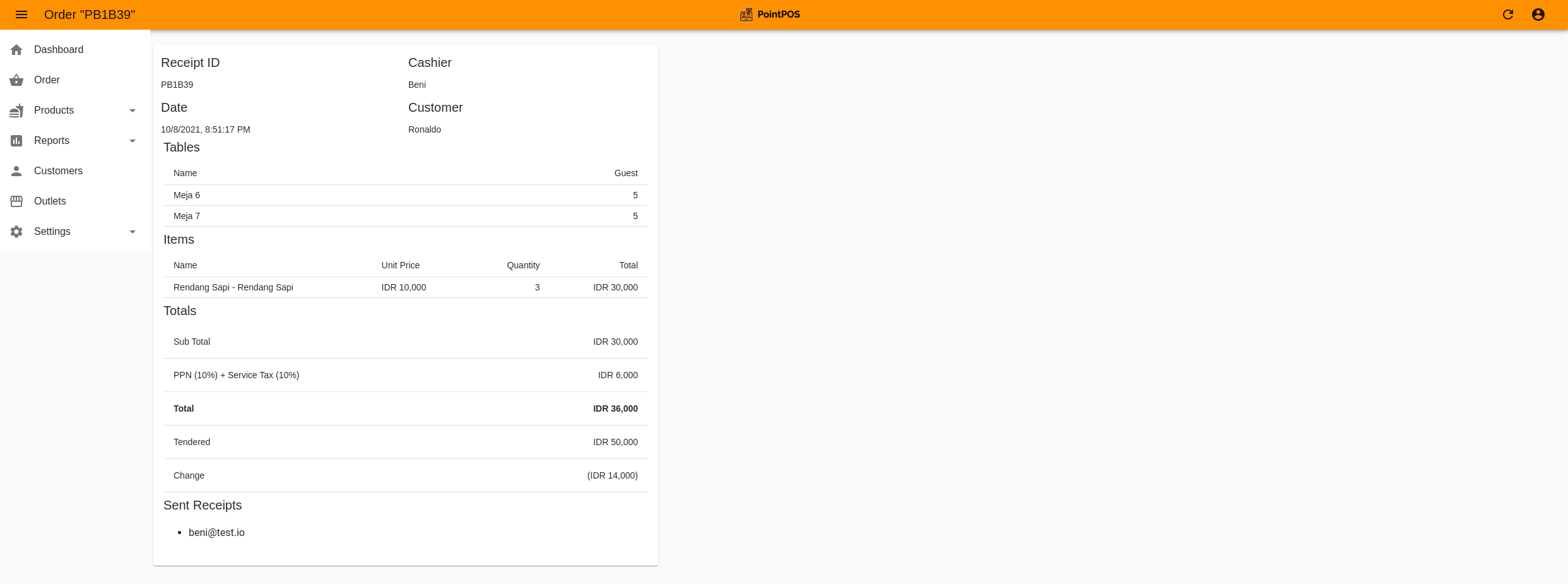1 Membuat Akun PointPOS
1.1 Pendaftaran Pengguna melalui Website/Back Office
- Buka halaman PointPOS https://dashboard.pointbyte.id di web browser anda.
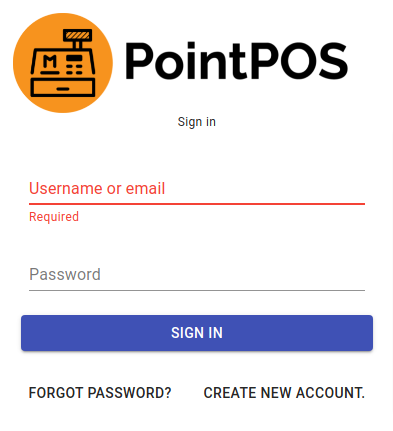
- Kemudian klik Create New Account untuk masuk ke halaman buat akun.
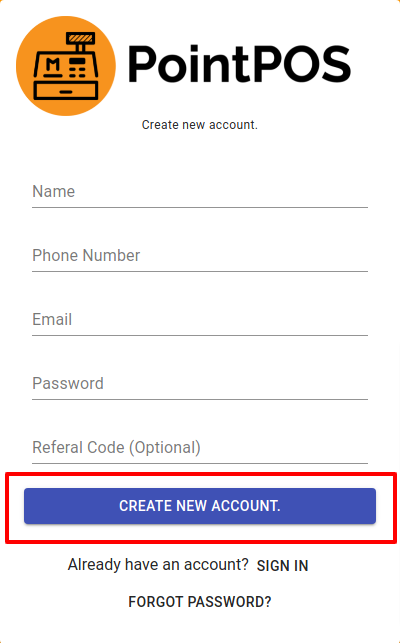
- Masukkan informasi pengguna. Kolom Name, Phone Number, Email, Password wajib di isi. Referal Code tidak wajib di isi, bila anda memiliki referal code silahkan di isi.
- Setelah semua kolom selesai di isi klik tombol Create New Account.
- Silahkan cek kotak masuk email anda. Anda akan mendapat email dari no-reply@pointbyte.id untuk verifikasi akun. Buka email tersebut.
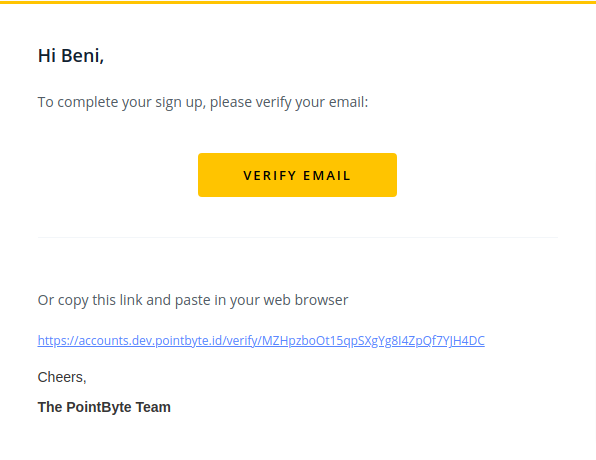
- Kemudian klik tombol VERIFY EMAIL dan akun anda telah terverifikasi.
- Pendaftaran telah Selesai.
- Sekarang anda bisa login di PointPOS melaui back office atau aplikasi. (Unduh aplikasi PointPOS di Google Play melalui ponsel/tablet android anda.)
1.2 Pendaftaran Pengguna melalui Aplikasi
- Unduh aplikasi PointPOS di Google Play melalui ponsel/tablet android anda.
- Buka Aplikasi PointPOS.

- Kemudian klik Mulai Sekarang untuk masuk ke halaman buat akun.
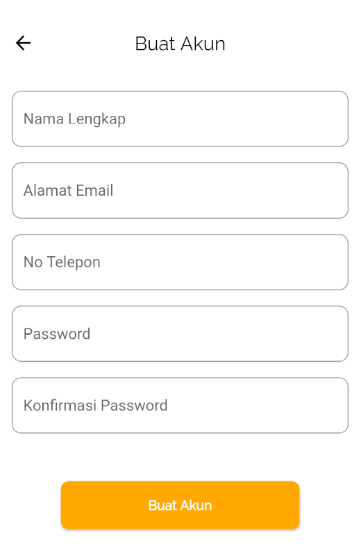
- Masukkan informasi pengguna. Kolom Nama Lengkap, Alamat Email, No Telepon, Password, , Konfirmasi Password wajib di isi.
- Setelah semua kolom selesai di isi klik tombol Buat Akun
- Silahkan cek kotak masuk email anda. Anda akan mendapat email dari no-reply@pointbyte.id untuk verifikasi akun. Buka email tersebut.
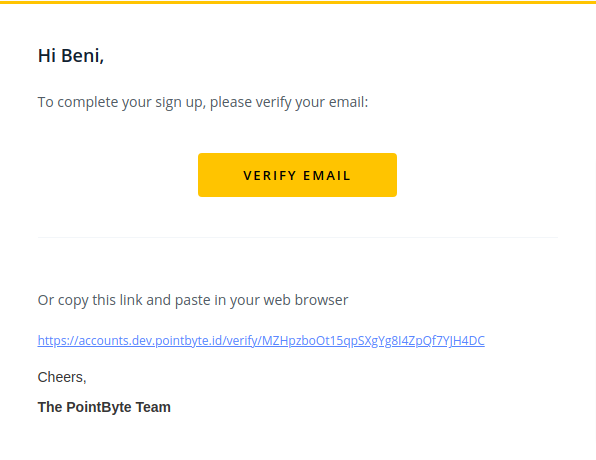
- Kemudian klik tombol VERIFY EMAIL dan akun anda telah terverifikasi.
- Pendaftaran telah Selesai.
- Sekarang anda bisa login di PointPOS melalui back office atau aplikasi.
2 Login
2.1 Login ke Back Office
- Buka halaman PointPOS https://dashboard.pointbyte.id di web browser anda.
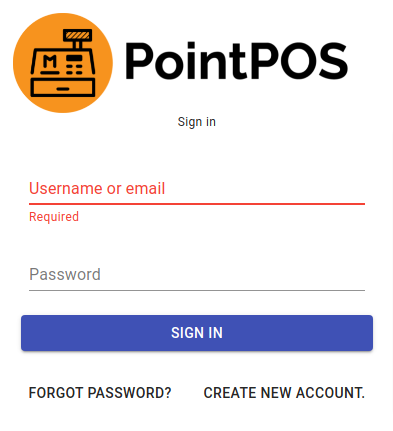
- Masukkan Username/Email dan Password yang terdaftar.
- Kemudian klik tombol SIGN IN
2.2 Login ke Aplikasi
- Unduh aplikasi PointPOS di Google Play melalui ponsel/tablet android anda.
- Buka Aplikasi PointPOS.

- klik tombol Masuk
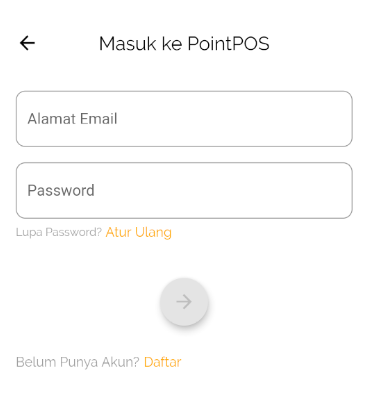
- Masukkan Username/Email dan Password yang terdaftar.
- klik tombol Tanda Panah Kanan(>).
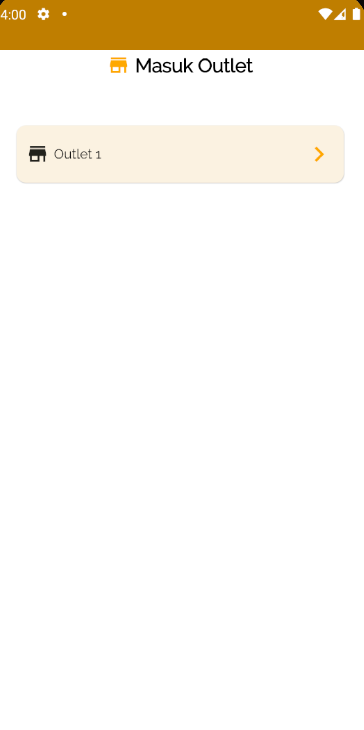
- Kemudian pilih Outlet yang akan di kelola.
3 Reset/Setel Ulang Password
3.1 Reset Password melalui Back Office
- Buka halaman PointPOS https://dashboard.pointbyte.id di web browser anda.
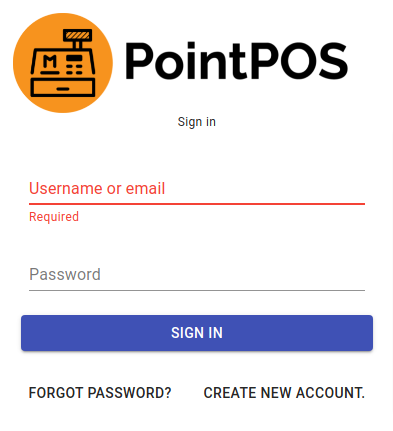
- Klik FORGOT PASSWORD?
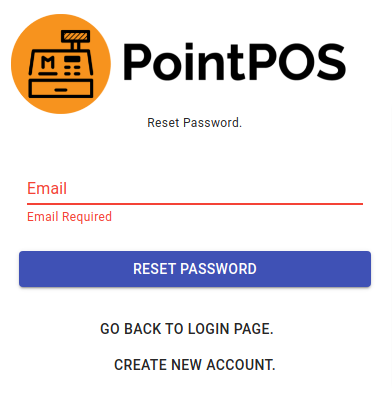
- Masukkan Email anda yang terdaftar.
- Kemudian klik tombol RESET PASSWORD
- Silahkan cek kotak masuk email anda. Anda akan mendapat email dari no-reply@pointbyte.id untuk set ulang password. Buka email tersebut.
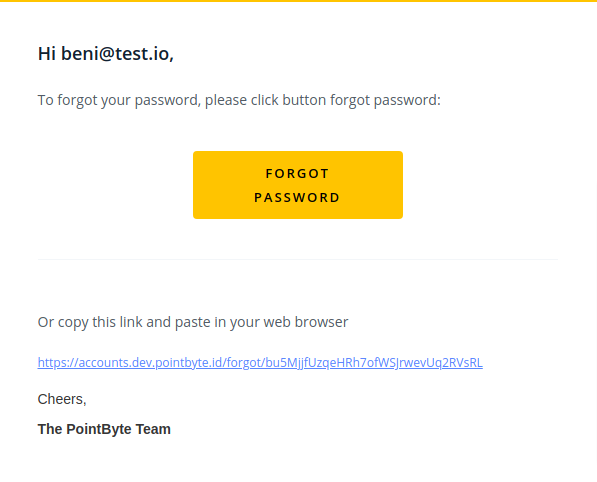
- Klik tombol FORGOT PASSWORD
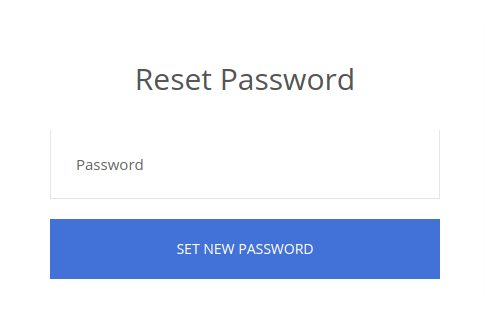
- Masukkan password baru yang ingin anda gunakan.
- Setelah selesai isi password baru klik tombol SET NEW PASSWORD. Sekarang password anda telah berhasil di perbaharui.
3.2 Reset Password melalui Aplikasi
- Unduh aplikasi PointPOS di Google Play melalui ponsel/tablet android anda.
- Buka Aplikasi PointPOS.

- klik tombol Masuk
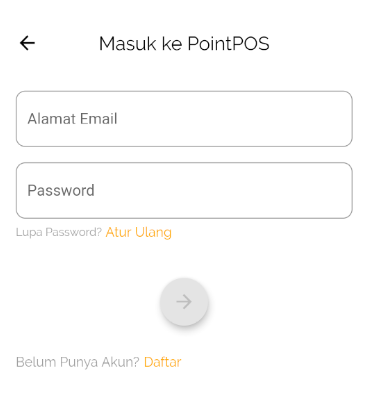
- Klik Atur Ulang.
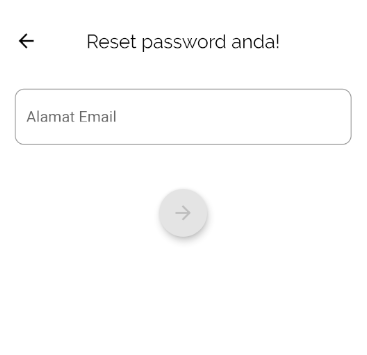
- Masukkan Email anda yang terdaftar.
- Kemudian klik tombol Tanda Panah Kanan (>).
- Silahkan cek kotak masuk email anda. Anda akan mendapat email dari no-reply@pointbyte.id untuk set ulang password. Buka email tersebut.
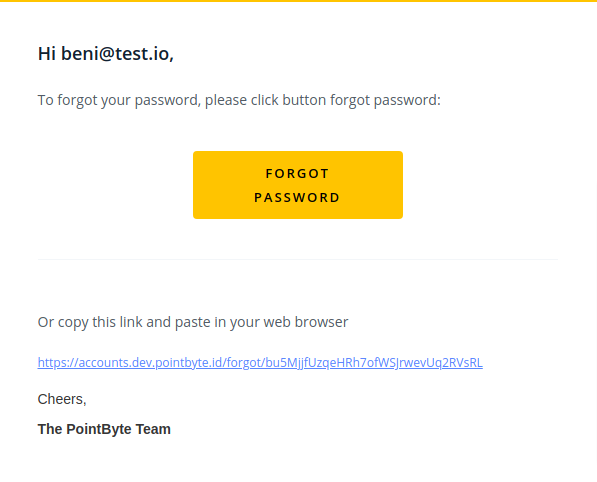
- Klik tombol FORGOT PASSWORD.
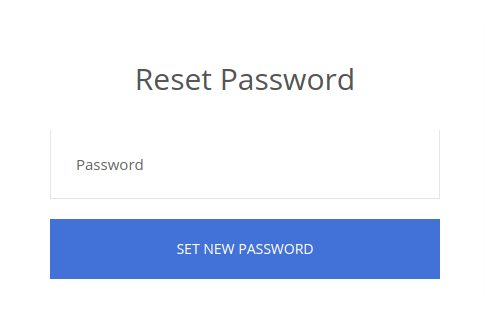
- Masukkan password baru yang ingin anda gunakan.
- Setelah selesai isi password baru klik tombol SET NEW PASSWORD. Sekarang password anda telah berhasil di perbaharui.
4 Mengatur Akun Bisnis di Back Office
4.1 Mengatur Informasi Outlet
- Buka halaman PointPOS https://dashboard.pointbyte.id di web browser anda. Pilih menu Outlets pada menu sidebar.
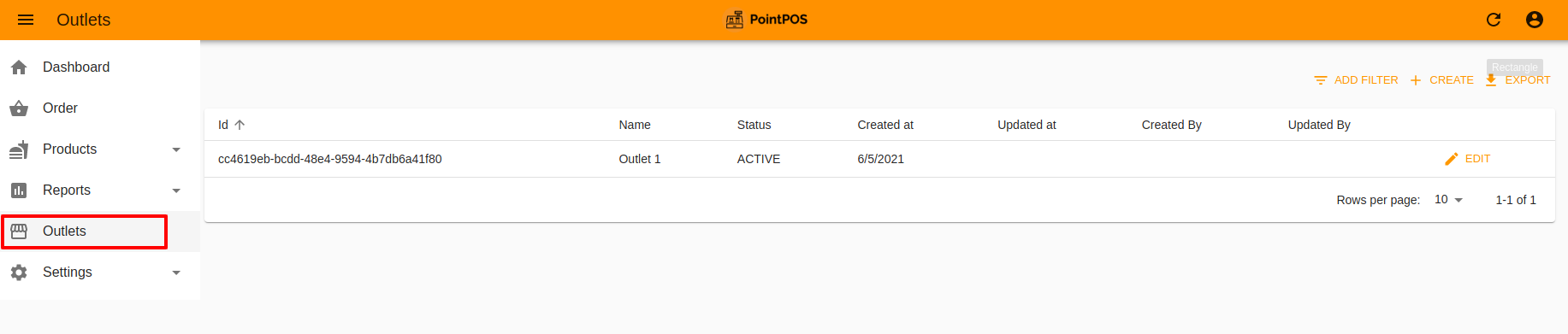
- Anda dapat Create (Tambah), Edit (Ubah) dan Delete (Hapus) data Outlet.
- Klik Edit untuk mengatur/mengubah informasi Outlet.
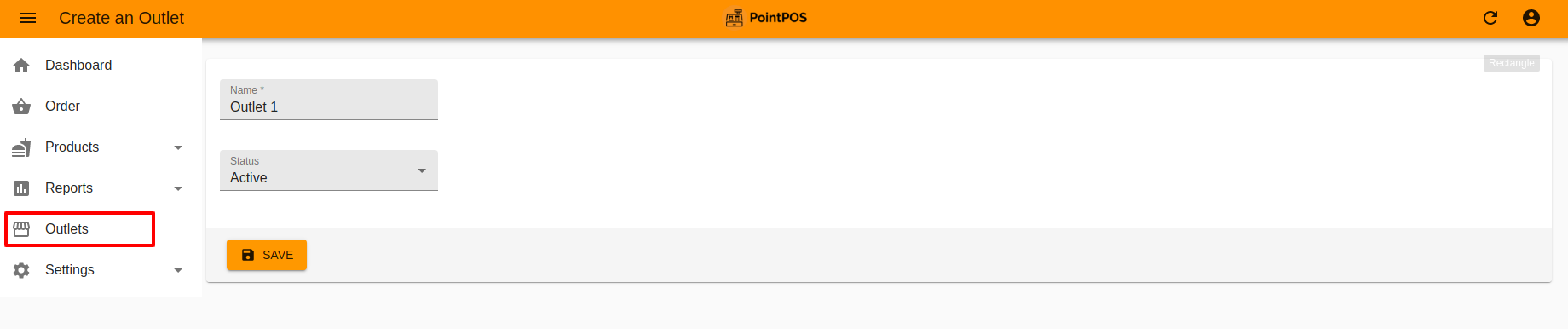
- Tuliskan Nama dan pilih Status outlet. Status Outlet dapat di set Not Active bila outlet tidak sedang beroperasi.
- Setelah informasi outlet telah selesai di isi, kemudian klik SAVE untuk menyimpan data outlet baru.
4.2 Membuat Profil Bisnis
- Buka halaman PointPOS https://dashboard.pointbyte.id di web browser anda. Pilih menu Settings pada menu sidebar. Pilih menu Account
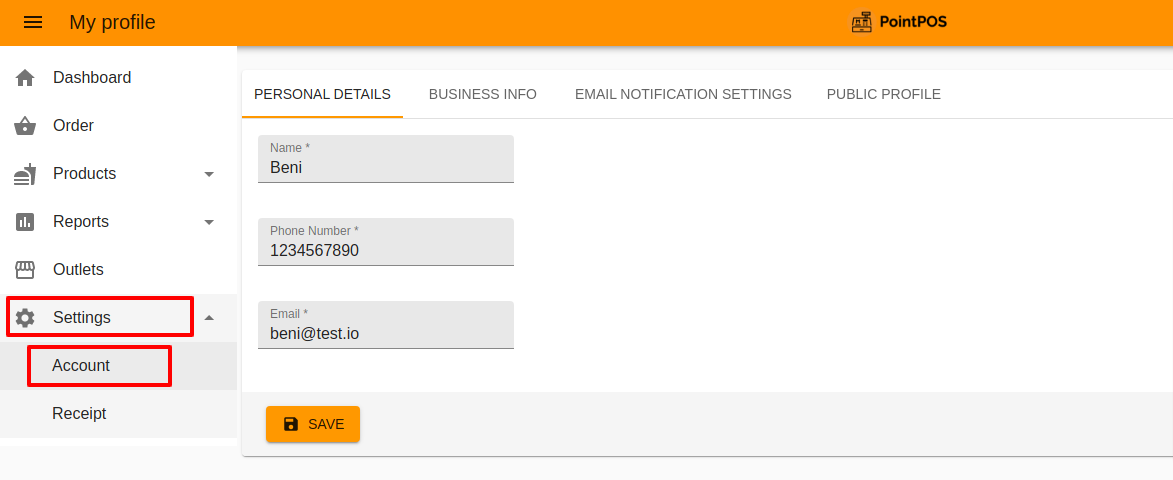
- Pada tab Personal Details masukkan informasi pemilik bisnis. Nama, No Telepon dan Email.
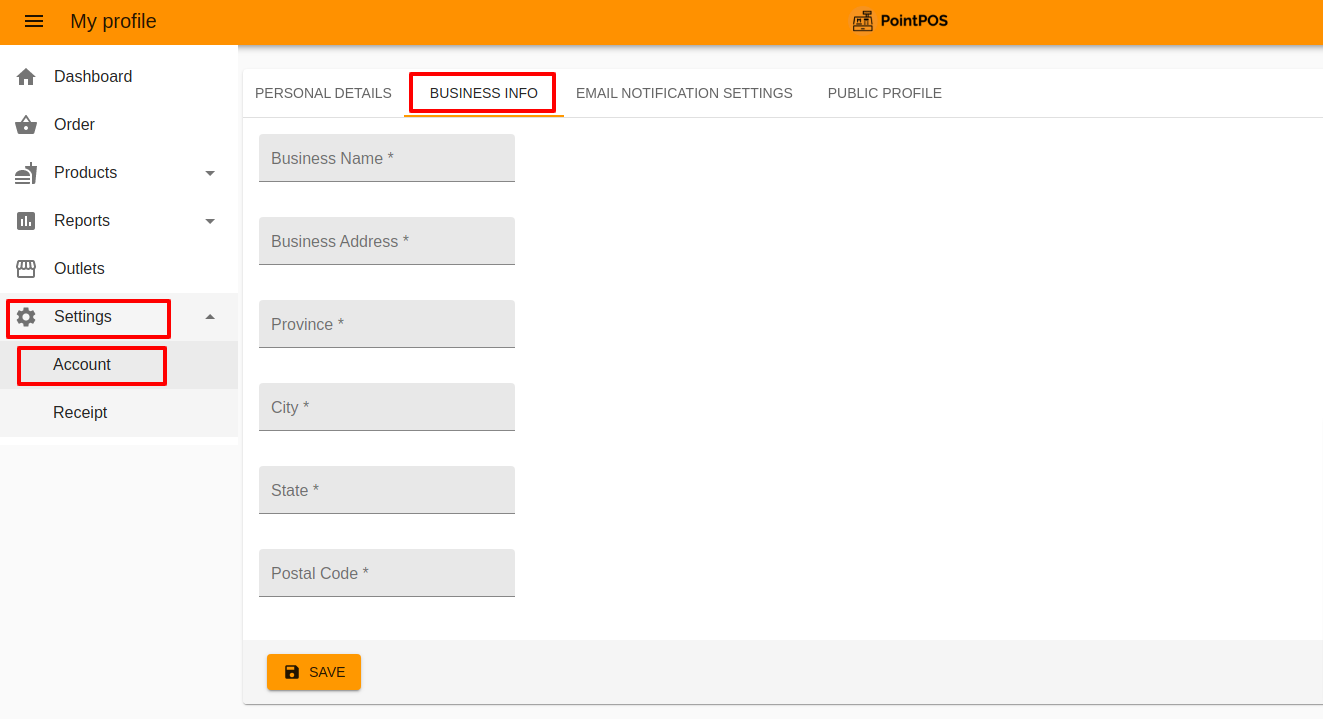
- Pada tab Business Info masukkan informasi bisnis anda. Nama Bisnis, Alamat Bisnis, Provinsi, Kota, Area dan kode Pos.
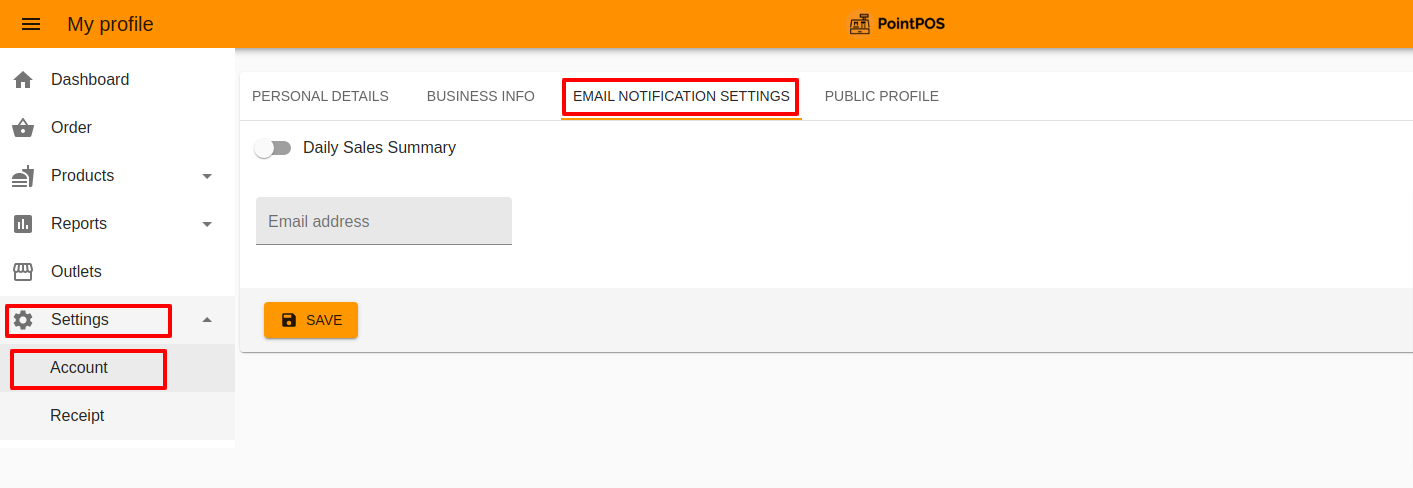
- Pada tab Email Notification Setting, anda dapat mengakftikan fitur ini apabila ingin mendapat laporan penjualan harian melalui email. Cara nya klik Daily Sales Summary dan isi kolom Email Address, email yang tertulis akan mendapatkan laporan penjualan harian.
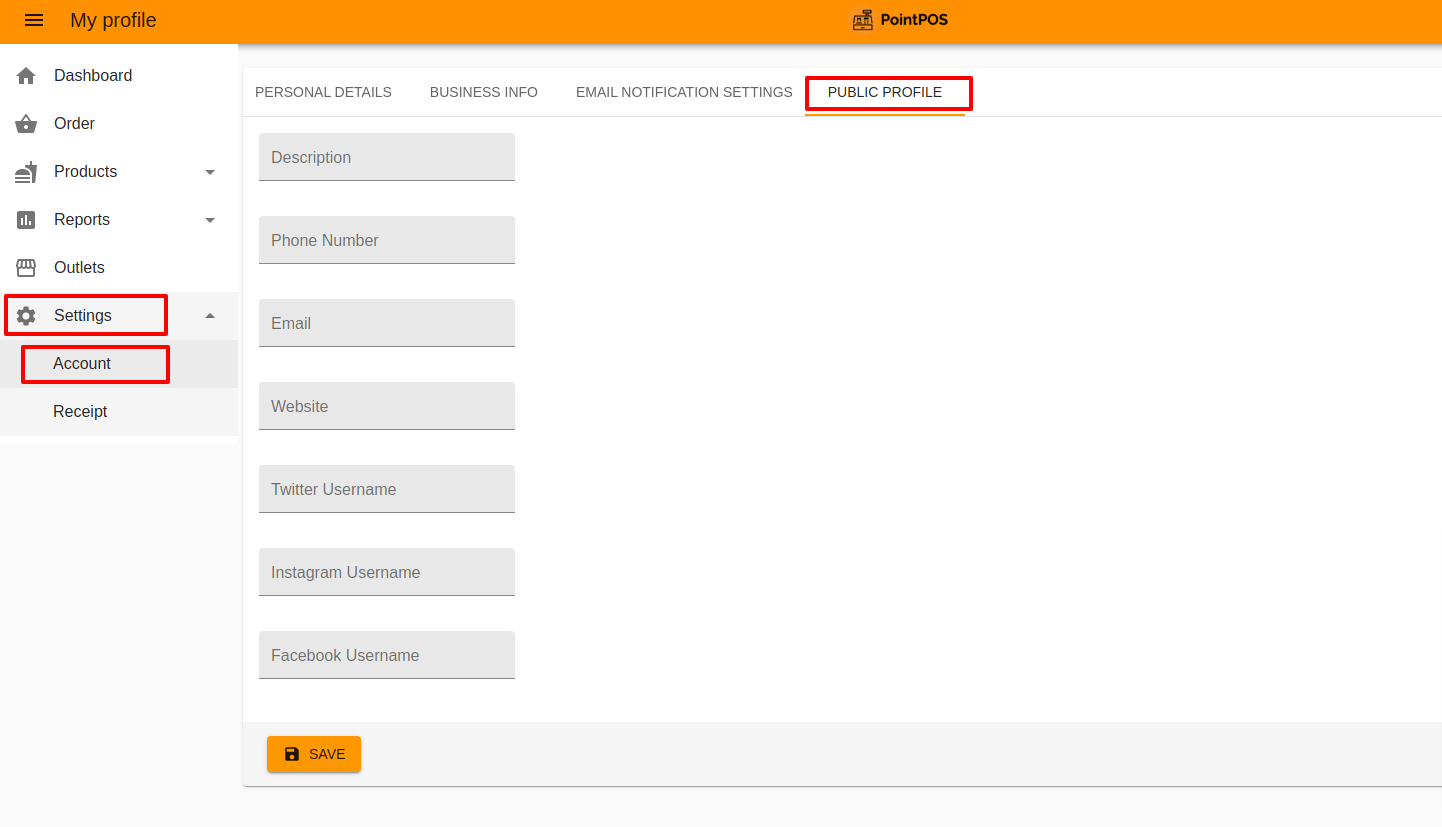
- Pada tab Public Profile masukkan informasi publik profil bisnis anda. Deskripsi Bisnis, No Telepon, Email, Website, Akun Twitter, Akun Instagram dan Akun Facebook.
- Setelah semua informasi telah selesai di isi, klik tombol SAVE
4.3 Mengatur Tampilan Struk
- Buka halaman PointPOS https://dashboard.pointbyte.id di web browser anda. Pilih menu Settings pada menu sidebar. Pilih menu Receipt.
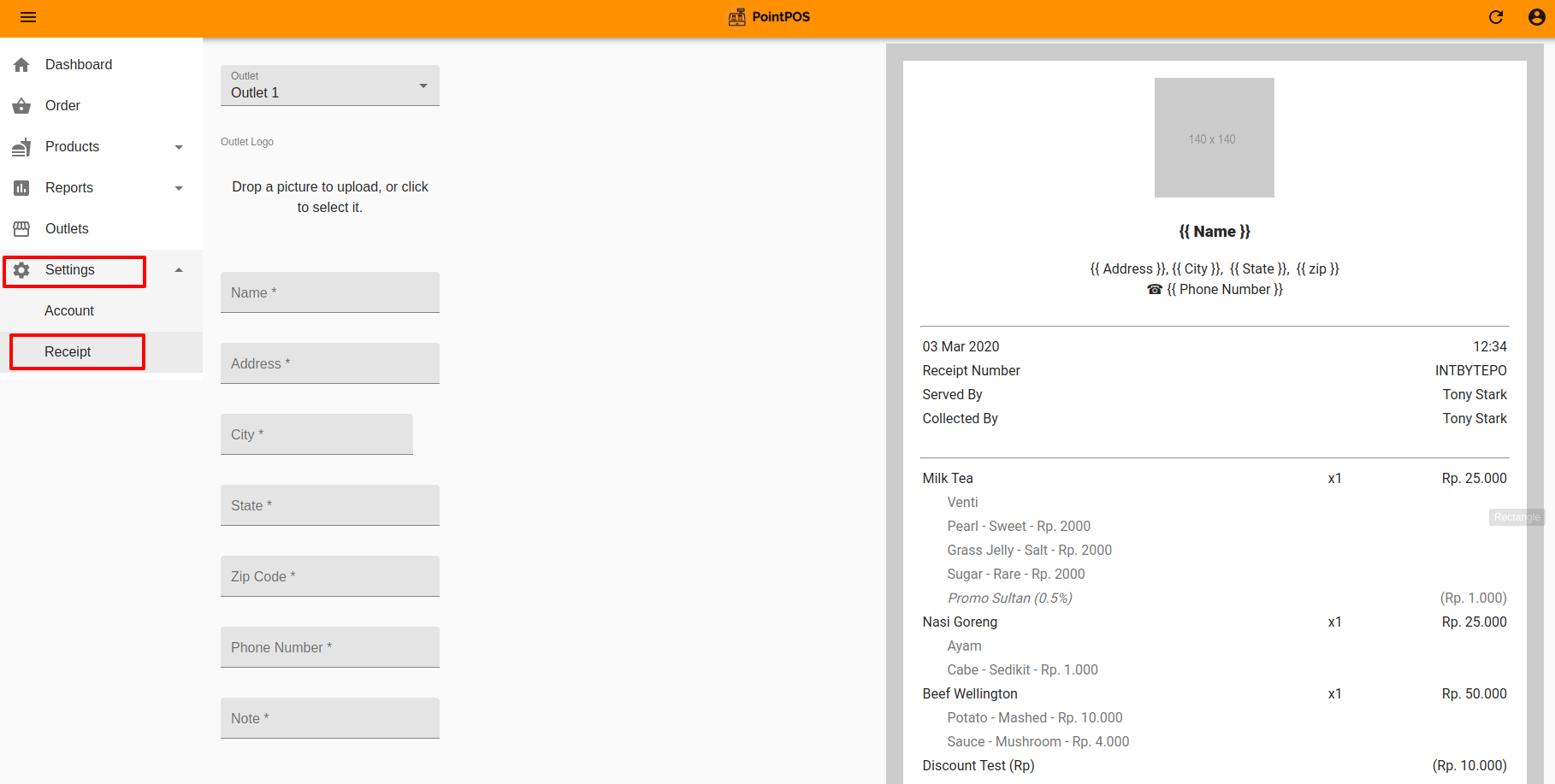
- Pada kolom Outlet anda dapat memilih outlet yang akan di atur tampilan struk nya.
- Setelah memilih outlet, kemudian masukkan Outlet Logo dan isi kan Nama, Alamat, Kota, Area, Kode Pos, No Telepon, Catatan. Semua informasi ini akan di tampilkan di struk. Disebelah kanan kolom input anda dapat melihat contoh tampilan struk setelah di atur.
- Setelah selesai mengatur tampilan struk, kemudian klik tombol SAVE.
4.4 Pengaturan Kategori Produk
- Buka halaman PointPOS https://dashboard.pointbyte.id di web browser anda. Pilih menu Products pada menu sidebar. Pilih menu Category.
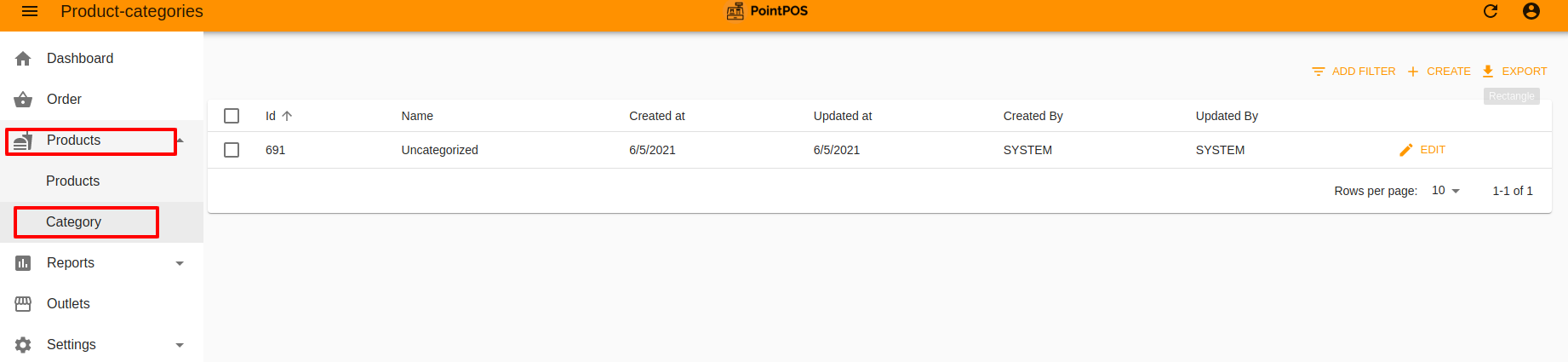
- Anda dapat Create (Tambah), Edit (Ubah) dan Delete (Hapus) data Kategori.
- Klik Create untuk membuat kategori baru.
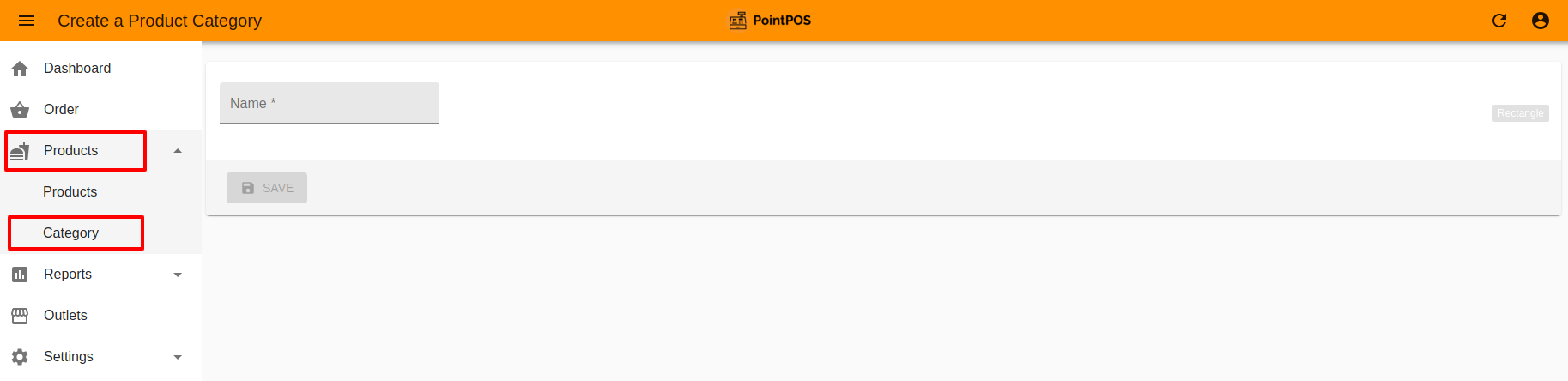
- Tuliskan Nama kategori dan klik tombol SAVE
4.5 Pengaturan Produk Online
- Buka halaman PointPOS https://dashboard.pointbyte.id di web browser anda. Pilih menu Products pada menu sidebar. Pilih menu Products.
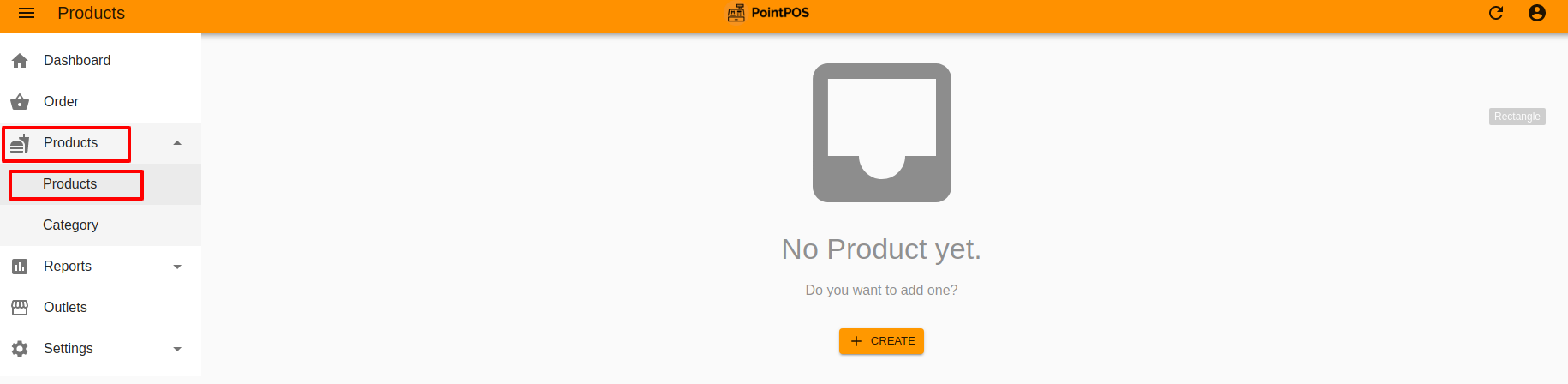
- Anda dapat Create (Tambah), Edit (Ubah) dan Delete (Hapus) data Produk.
- Klik Create untuk membuat data produk baru.

- Pada section Details masukkan Nama, Deskripsi dan pilih Kategori produk.
- Pada section Price masukkan informasi variant produk. Harga, Nama Variant dan Kode Variant. Bila anda memiliki variant produk lebih dari 1 yang ingin di masukkan, anda dapat klik tombol ADD untuk menambah kolom variant. klik tombol REMOVE untuk menghapus kolom variant yang tidak di inginkan.
- Pada section Images untuk memasukkan gambar produk. Bila anda ingin memasukkan gambar produk lebih dari 1, anda dapat klik tombol ADD untuk menambah kolom image. klik tombol REMOVE untuk menghapus kolom image yang tidak di inginkan. Pada setiap kolom image terdapat tombol Main, untuk menentukan gambar mana yang akan menjadi gambar utama produk.
- Setelah semua data produk selesai di isi, klik tombol SAVE.
4.6 Pengaturan Produk dengan Excel
- Buka halaman PointPOS https://dashboard.pointbyte.id di web browser anda. Pilih menu Products pada menu sidebar. Pilih menu Products.
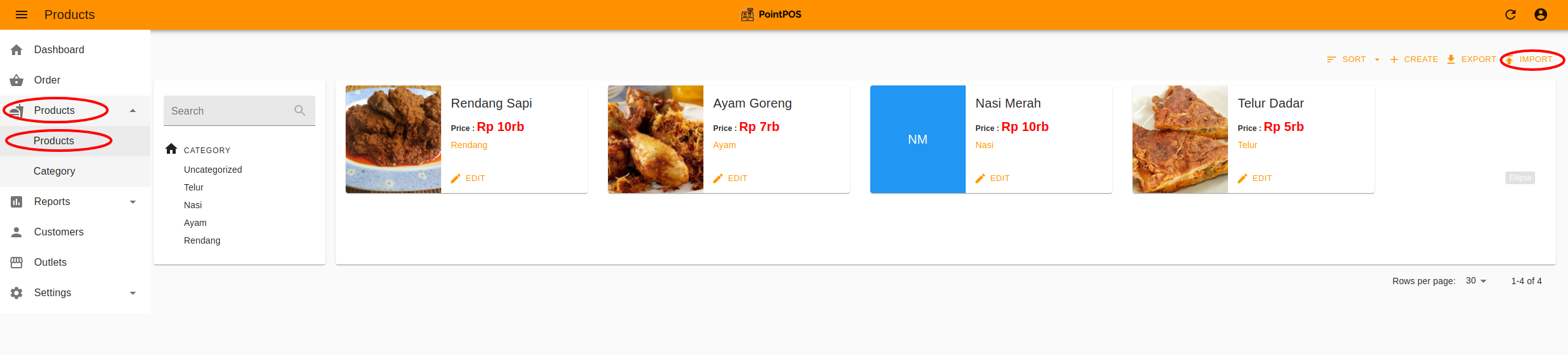
- Klik IMPORT untuk membuat data produk baru atau mengubah data produk yang sudah ada.
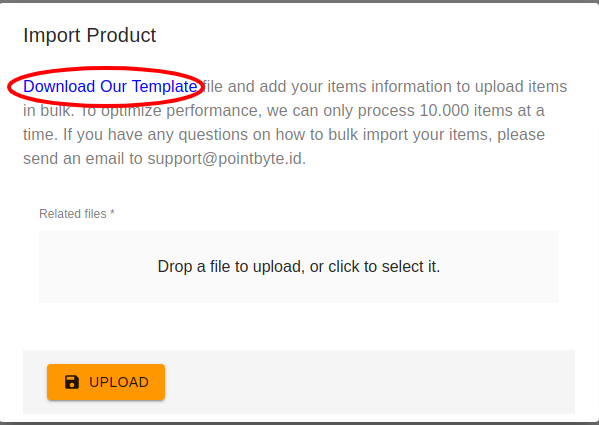
- Klik Download Our Template untuk mendapatkan format excel PointPOS.
- Buka dan isi data produk anda sesuai format excel.
- Kemudian klik Drop a file to upload, or click select it, pilih file excel data produk yang telah anda isi dan klik UPLOAD.
- Setelah proses upload selesai akan ada pop pemberitahuan berapa data baru, data diperbaharui dan data invalid.
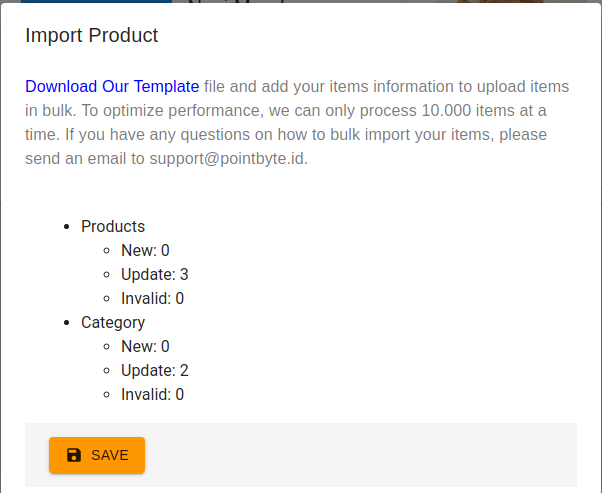
- klik tombol SAVE.
4.7 Pengaturan Pelanggan
- Buka halaman PointPOS https://dashboard.pointbyte.id di web browser anda. Pilih menu Customers pada menu sidebar.

- Anda dapat Create (Tambah), Edit (Ubah) dan Delete (Hapus) data Pelanggan.
- Klik Create untuk menambah Pelanggan baru.
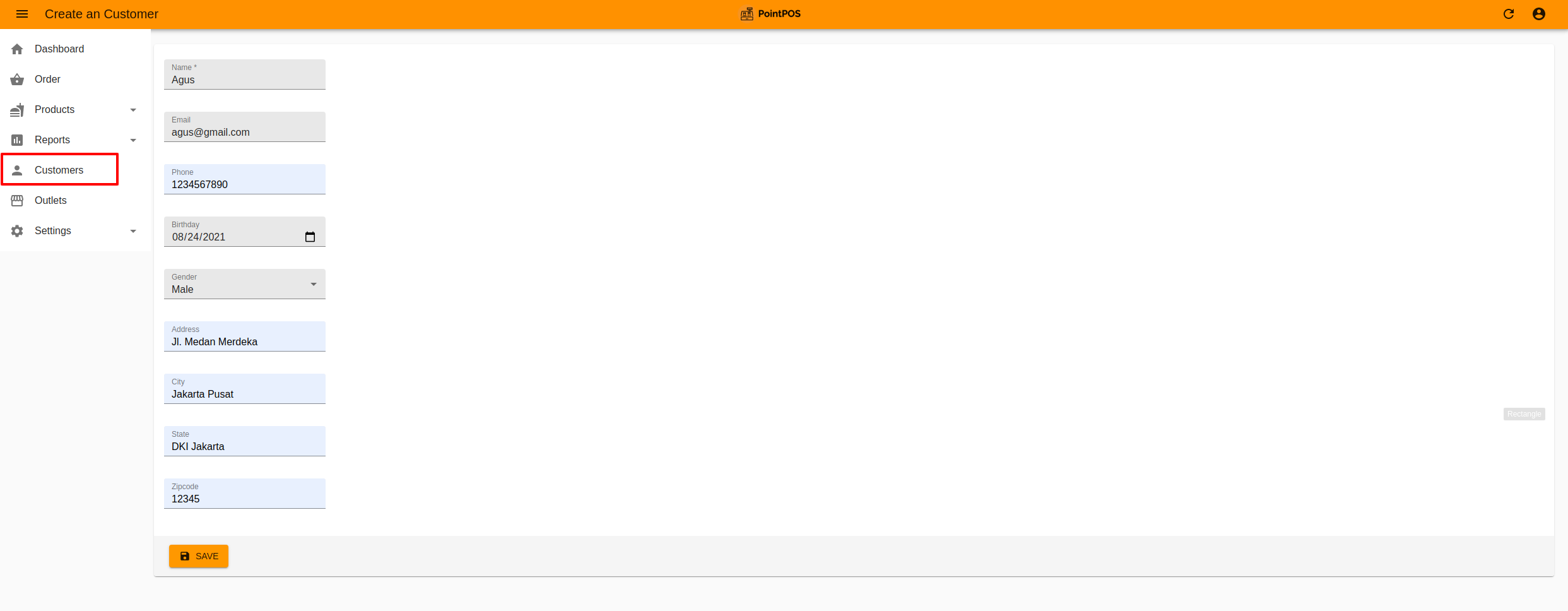
- Tuliskan Nama, Email, Telepon, Tanggal Lahir, Jenis Kelamin, Alamat, Kota, Area, Kode Pos pelanggan dan klik tombol SAVE
4.8 Pengaturan Pajak
- Buka halaman PointPOS https://dashboard.pointbyte.id di web browser anda. Pilih menu Settings pada menu sidebar. Pilih menu Tax.
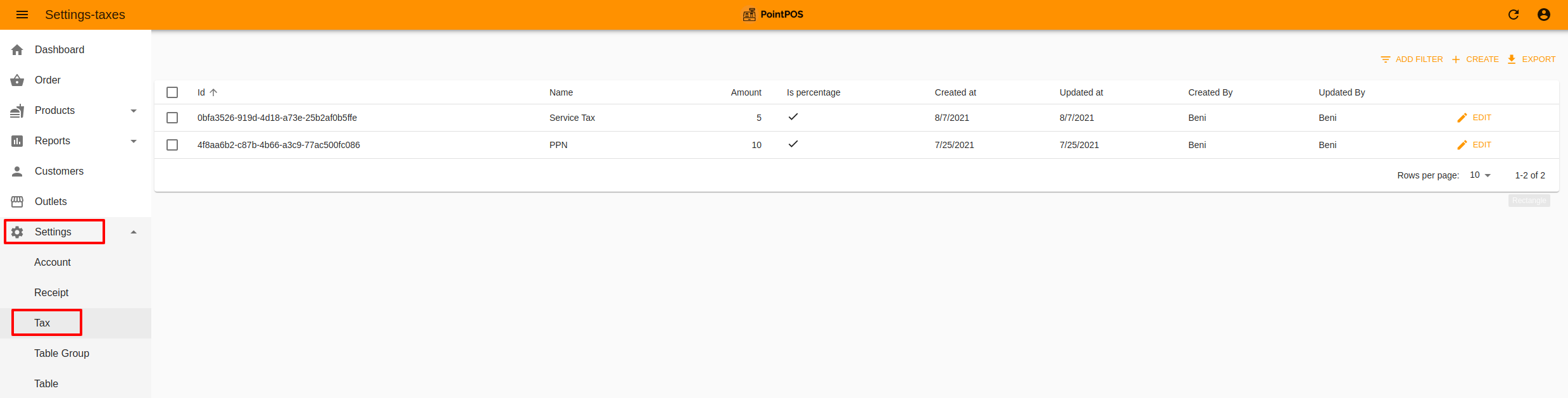
- Anda dapat Create (Tambah), Edit (Ubah) dan Delete (Hapus) data Tax.
- Klik Edit untuk mengatur/mengubah informasi Tax.
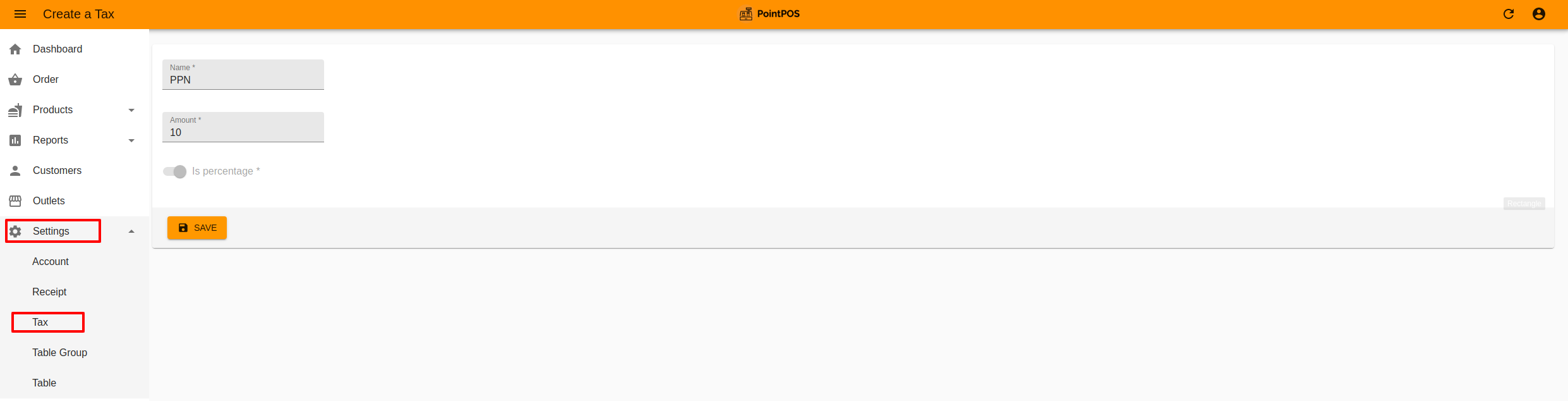
- Tuliskan Nama dan Nilai tax. Nilai tax dalam Percentage (%).
- Setelah informasi tax telah selesai di isi, kemudian klik SAVE untuk menyimpan data tax baru.
4.9 Pengaturan Table Group
- Buka halaman PointPOS https://dashboard.pointbyte.id di web browser anda. Pilih menu Settings pada menu sidebar. Pilih menu Table Group.
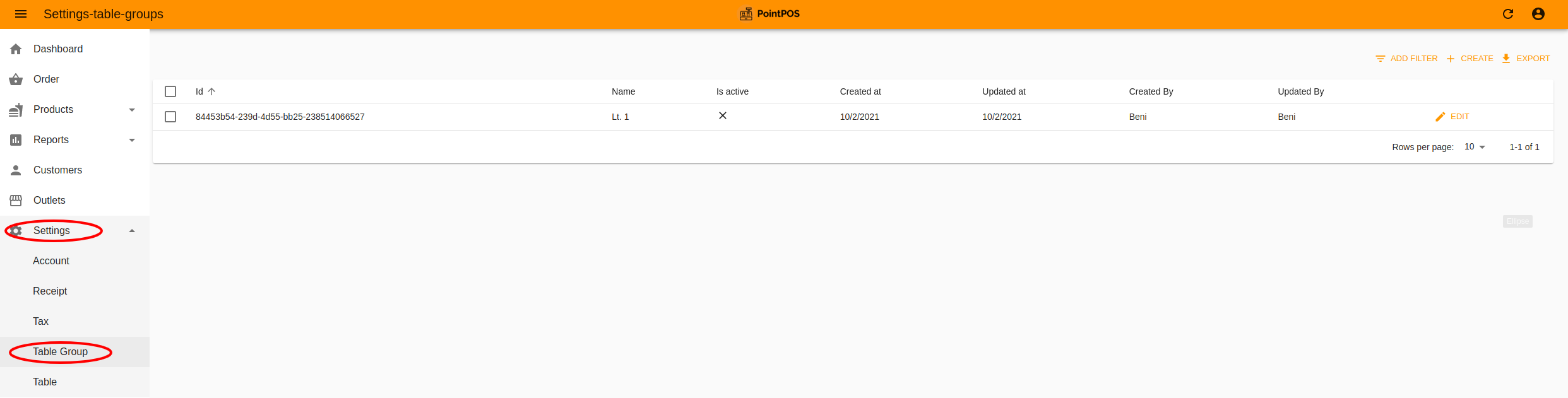
- Anda dapat Create (Tambah), Edit (Ubah) dan Delete (Hapus) data Table Group.
- Klik Create untuk membuat Table Group baru.
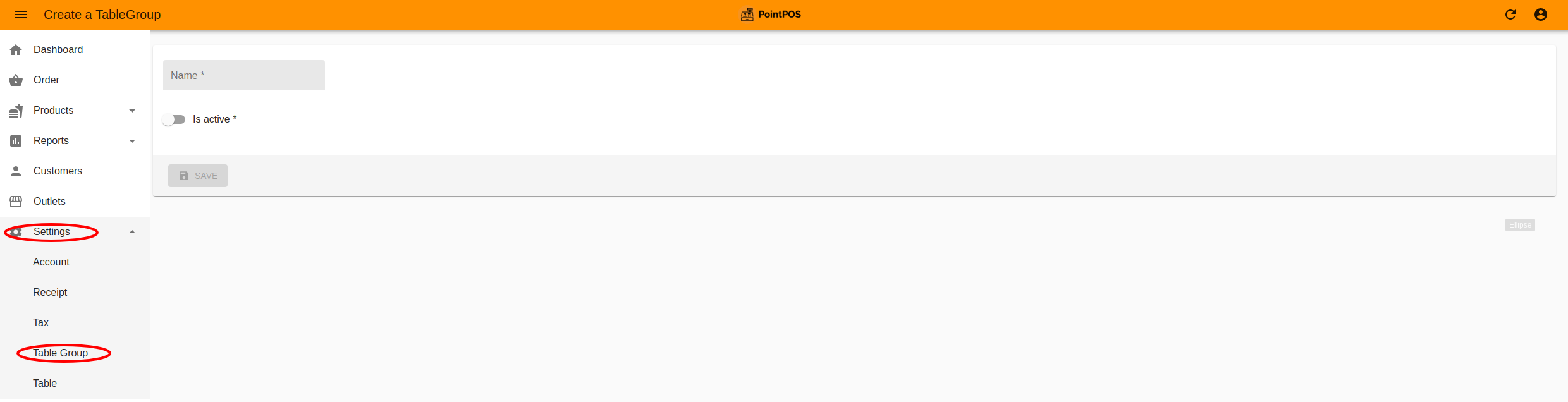
- Tuliskan Nama table group dan aktifkan tombol Is Active dan klik tombol SAVE.
4.10 Pengaturan Table
- Buka halaman PointPOS https://dashboard.pointbyte.id di web browser anda. Pilih menu Settings pada menu sidebar. Pilih menu Table.
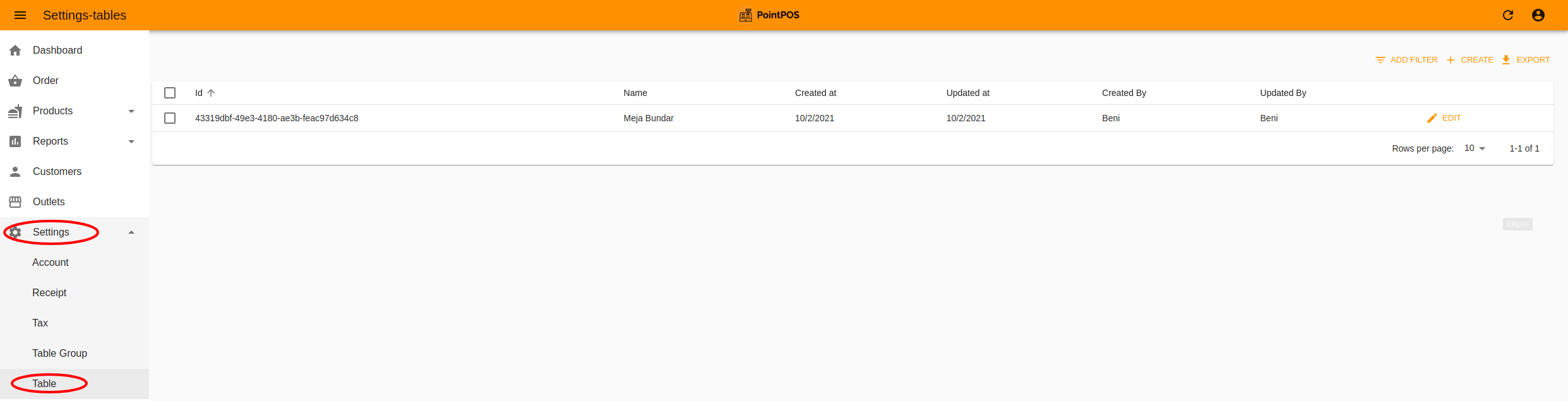
- Anda dapat Create (Tambah), Edit (Ubah) dan Delete (Hapus) data Table.
- Klik Create untuk membuat Table baru.
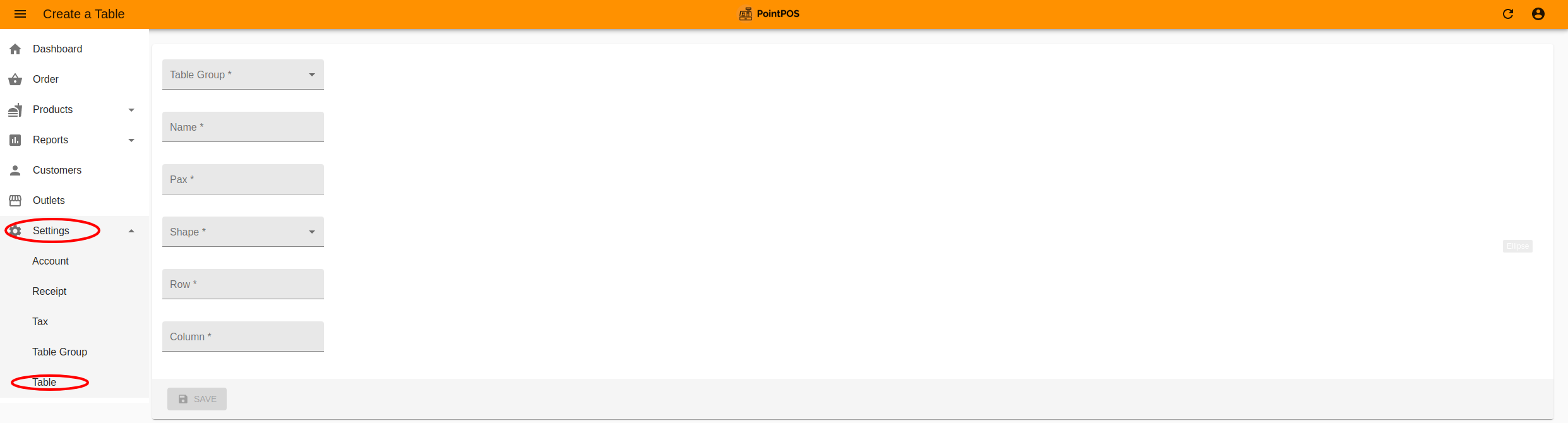
- Pilih Table Group dan tuliskan Nama, Pax, Shape, Row, Column table, Note: Row dan Column menentukan posisi table. dan klik tombol SAVE.
5 Mengatur Akun Bisnis di Aplikasi
5.1 Mengatur Informasi Outlet
- Unduh aplikasi PointPOS di Google Play melalui ponsel/tablet android anda.
- Buka dan masuk ke aplikasi PointPOS.
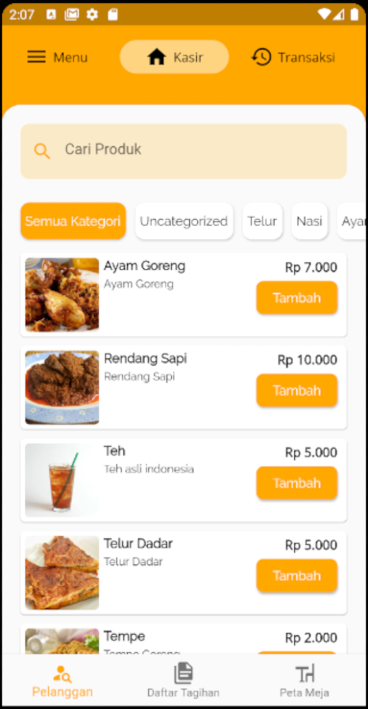
- Pilih Menu pada sidebar. Pilih menu Toko Cabang.
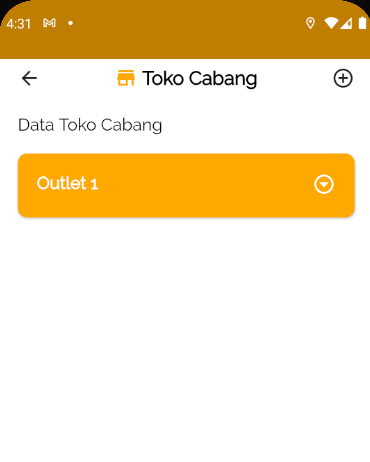
- Pilih Outlet yang ingin di ubah dengan klik tombol Tanda Panah Bawah di kanan nama outlet.
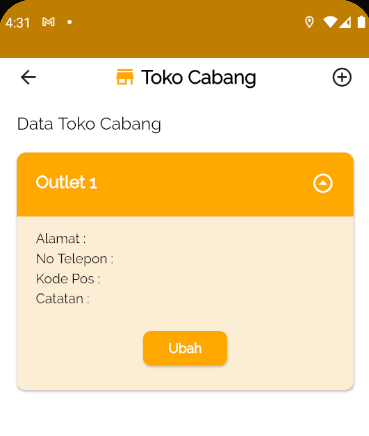
- Kemudian klik tombol Ubah.
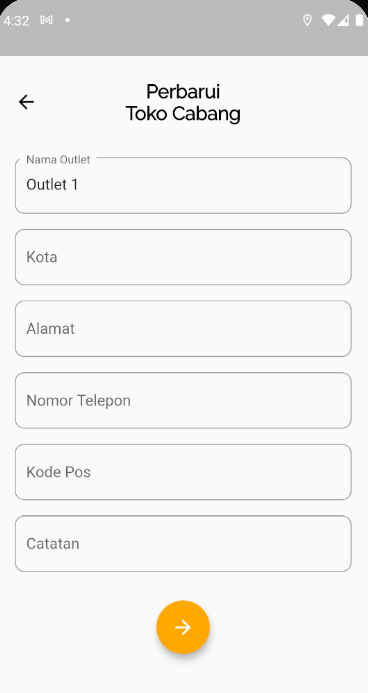
- Ubah isi kolom Nama Outlet, Kota, Alamat, Nomor Telepon, Kode Pos atau Catatan yang ingin di perbarui, kemudian klik tombol Tanda Panah Kanan (>).
5.2 Mengatur Profil Pengguna
- Unduh aplikasi PointPOS di Google Play melalui ponsel/tablet android anda.
- Buka dan masuk ke aplikasi PointPOS.
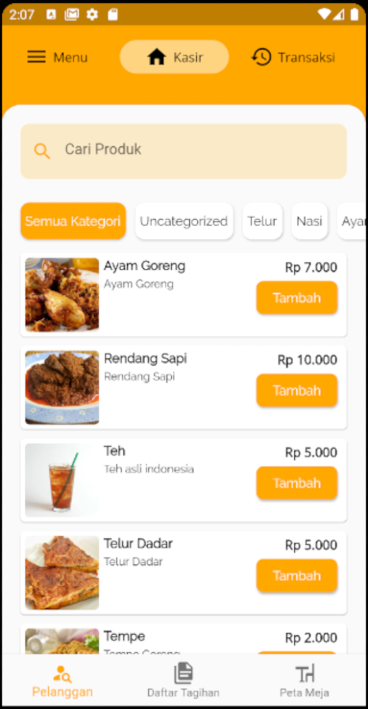
- Pilih Menu pada sidebar. Pilih menu Profil Saya.
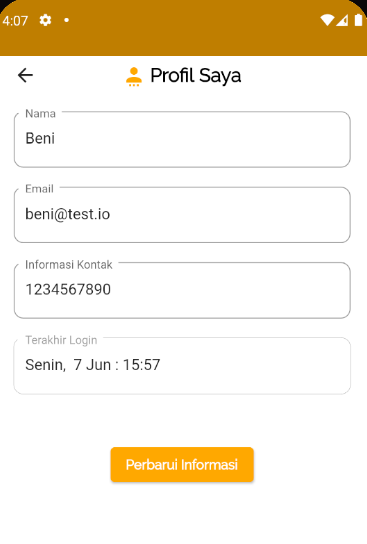
- Masukkan informasi pengguna. Ubah isi kolom Nama, Email atau Informasi Kontak yang ingin di perbarui, kemudian klik tombol Perbarui Informasi.
5.3 Pengaturan Kategori Produk
- Unduh aplikasi PointPOS di Google Play melalui ponsel/tablet android anda.
- Buka dan masuk ke aplikasi PointPOS.
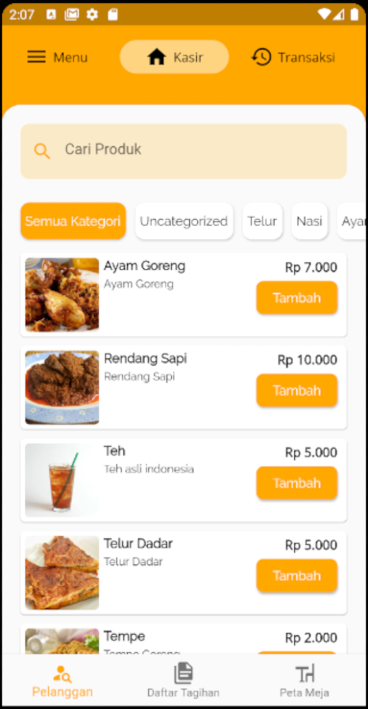
- Pilih Menu pada sidebar. Pilih menu Produk kemudian Kategori.
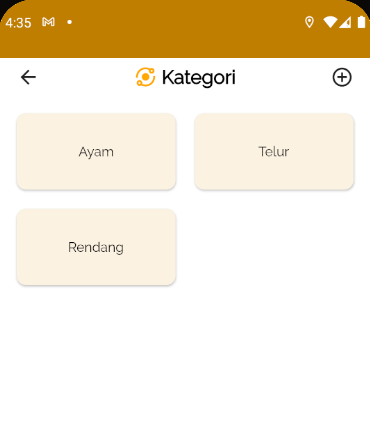
- Klik nama kategori untuk Edit (Ubah) dan Delete (Hapus) data Kategori.
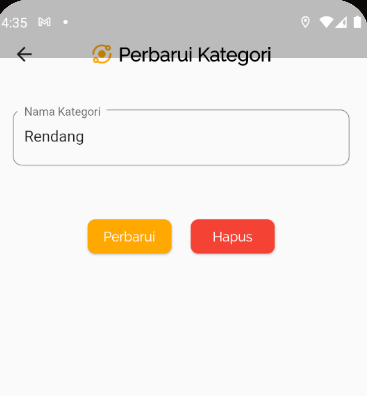
- Klik tanda Tambah (+) di kanan atas untuk membuat kategori baru.
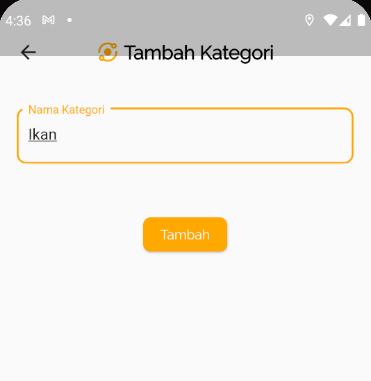
- Tuliskan Nama kategori dan klik tombol Tambah.
5.4 Pengaturan Produk
- Unduh aplikasi PointPOS di Google Play melalui ponsel/tablet android anda.
- Buka dan masuk ke aplikasi PointPOS.
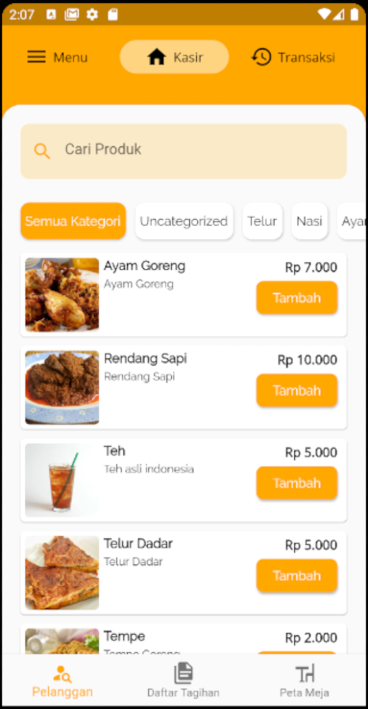
- Pilih Menu pada sidebar. Pilih menu Produk kemudian Produk.
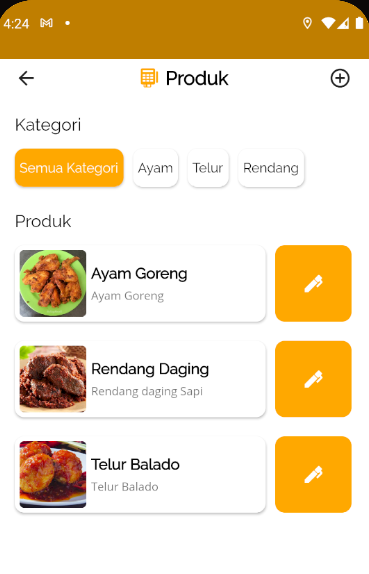
- Klik tombol ikon Pensil untuk Edit (Ubah) dan Delete (Hapus) data produk.
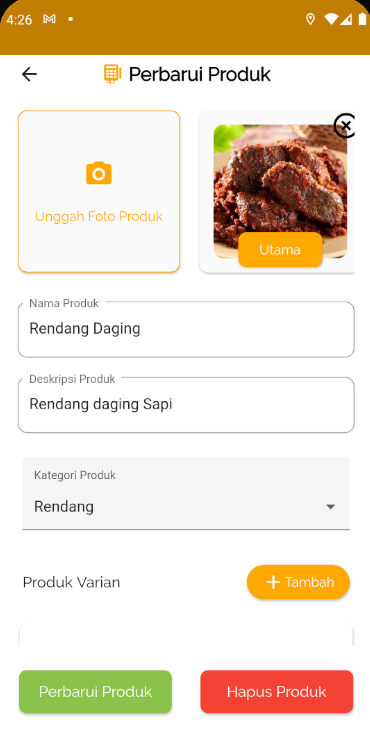
- Klik tanda Tambah (+) di kanan atas untuk membuat produk baru.
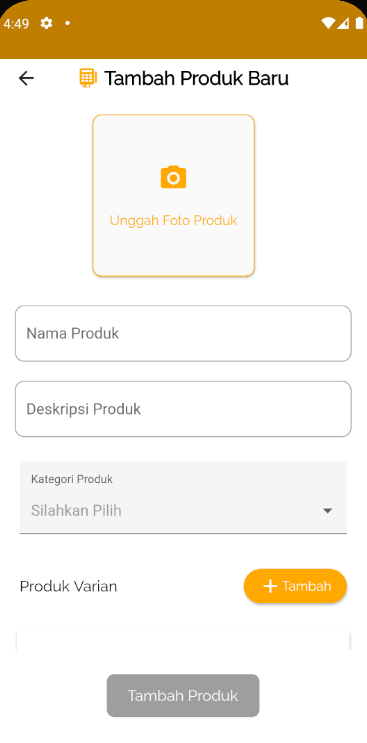
- Masukkan informasi produk. Foto Produk, Nama Produk, Deskripsi Produk, Kategori Produk dan informasi variant produk.
- Anda dapat memasukkan foto produk lebih dari 1. Klik tombol Silang (x) untuk menghapus foto yang tidak di inginkan. Pada setiap foto terdapat tombol Utama, untuk menentukan gambar mana yang akan menjadi gambar utama produk.
- Bila anda memiliki variant produk lebih dari 1 yang ingin di masukkan, anda dapat klik tombol Tambah (+) untuk menambah kolom variant. klik tombol Kurang (-) untuk menghapus kolom variant yang tidak di inginkan.
- Setelah semua data produk selesai di isi, klik tombol Tambah Produk
5.5 Pengaturan Pelanggan
- Unduh aplikasi PointPOS di Google Play melalui ponsel/tablet android anda.
- Buka dan masuk ke aplikasi PointPOS.
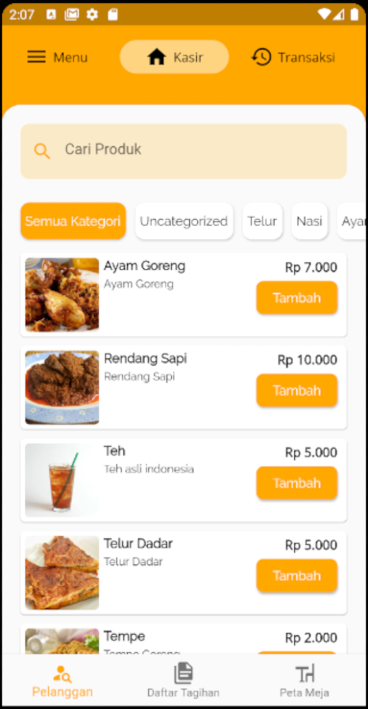
- Pilih Menu pada sidebar. Pilih menu Pelanggan
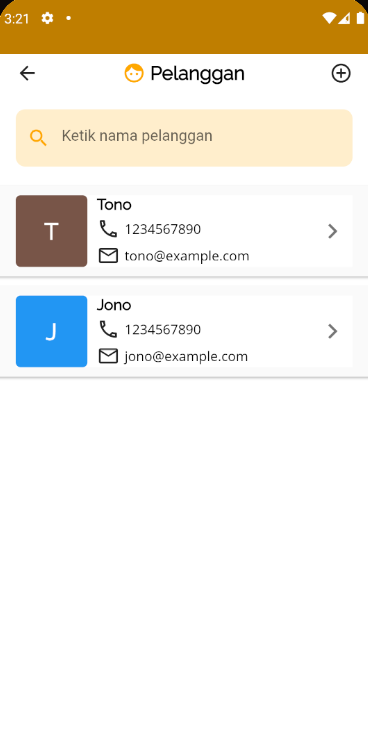
- Klik nama pelanggan untuk Edit (Ubah) dan Delete (Hapus) data Pelanggan.
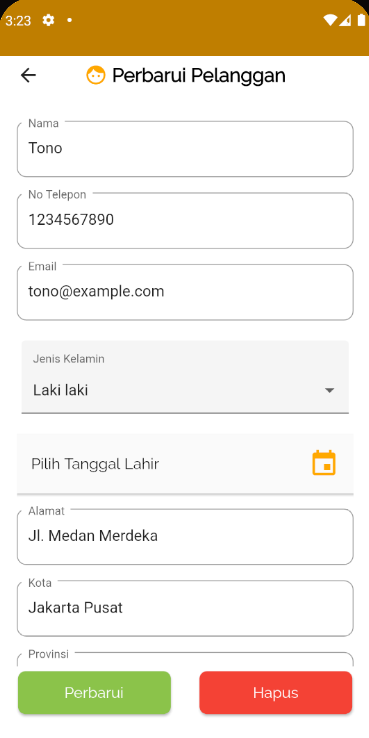
- Klik tanda Tambah (+) di kanan atas untuk membuat pelanggan baru.
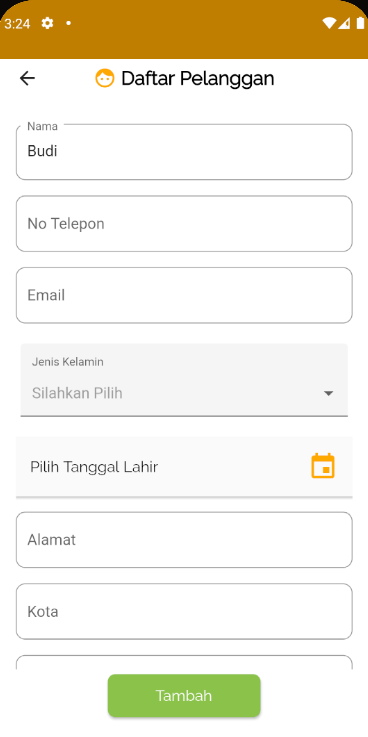
- Tuliskan Nama Pelanggan, No Telepon, Email, Jenis Kelamin, Alamat, Kota, Area, Kode Pos dan klik tombol Tambah.
5.6 Pengaturan Pajak
- Unduh aplikasi PointPOS di Google Play melalui ponsel/tablet android anda.
- Buka dan masuk ke aplikasi PointPOS.
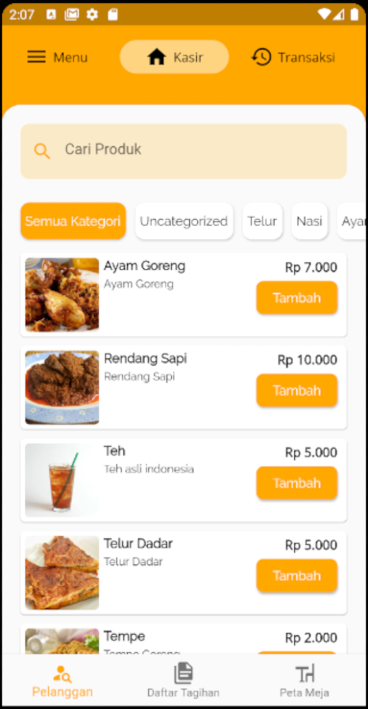
- Pilih Menu pada sidebar. Pilih menu Pengaturan kemudian Pajak.
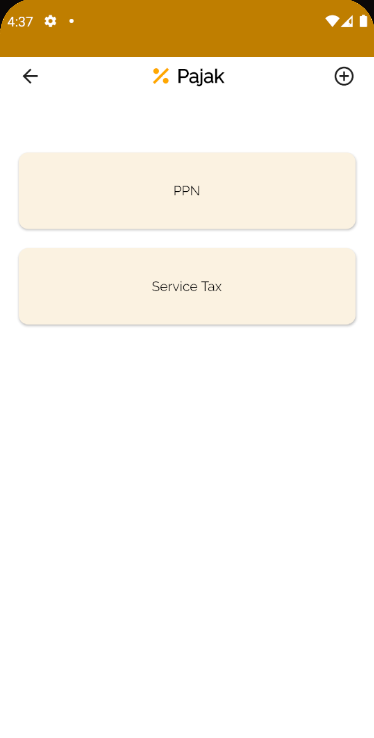
- Pilih Pajak yang ingin di ubah dengan klik Nama Pajak.
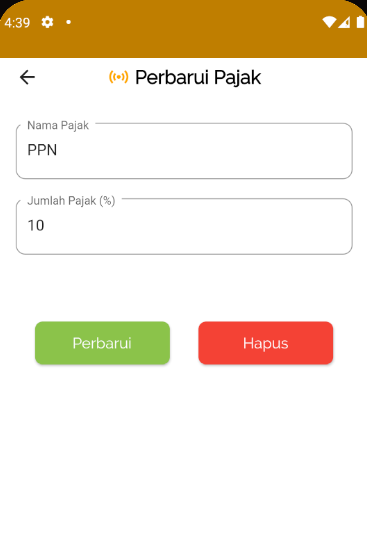
Setelah melakukan perubahan, kemudian klik tombol Perbarui. Dan ada tombol Hapus bila ingin menghapus detail pajak.
Klik tanda Tambah (+) di kanan atas untuk membuat pajak baru.
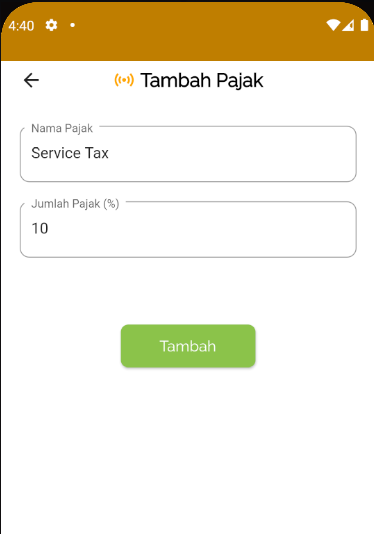
- Tuliskan Nama dan Nilai pajak, Nilai pajak dalam Percentage (%). Kemudian klik tombol Tambah untuk menyimpan.
5.7 Pengaturan Pengelompokan Meja
- Unduh aplikasi PointPOS di Google Play melalui ponsel/tablet android anda.
- Buka dan masuk ke aplikasi PointPOS.
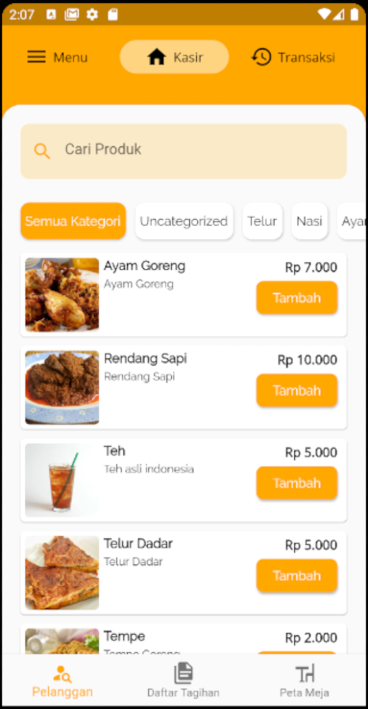
- Pilih Menu pada sidebar. Pilih menu Pengaturan kemudian Pengelompokan Meja.
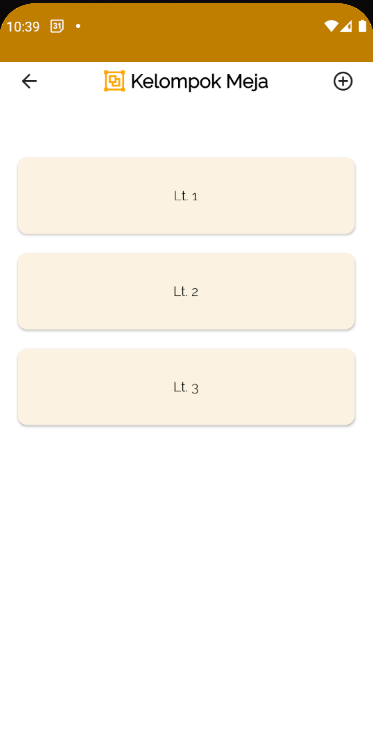
- Pilih Pengelompokan Meja yang ingin di ubah dengan klik Nama Pengelompokan Meja.
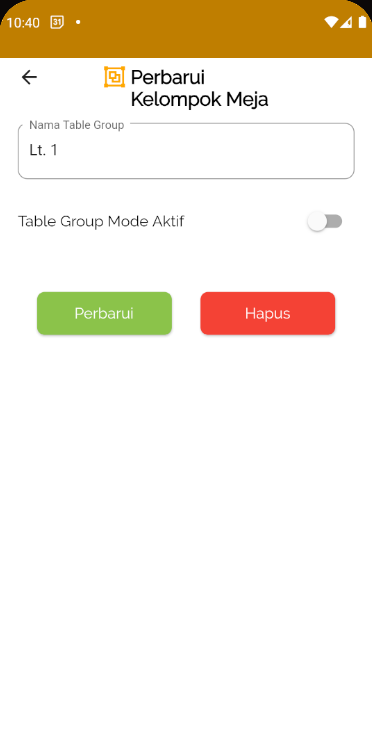
Setelah melakukan perubahan, kemudian klik tombol Perbarui. Dan ada tombol Hapus bila ingin menghapus pengelompokan meja.
Klik tanda Tambah (+) di kanan atas untuk membuat pengelompokan meja baru.
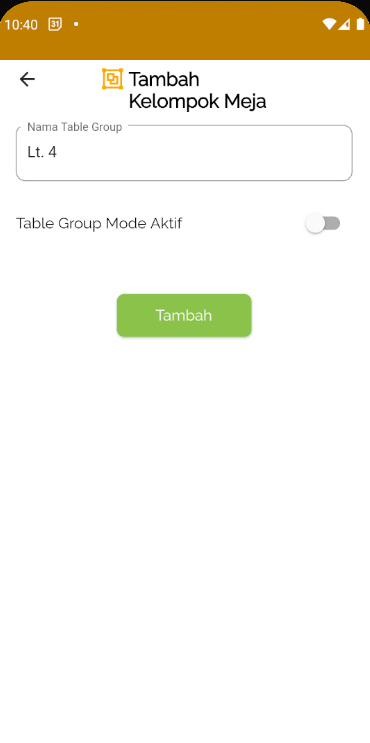
- Tuliskan Nama Table Group dan aktifkan Mode Table Group. Kemudian klik tombol Tambah untuk menyimpan.
5.8 Pengaturan Meja
- Unduh aplikasi PointPOS di Google Play melalui ponsel/tablet android anda.
- Buka dan masuk ke aplikasi PointPOS.
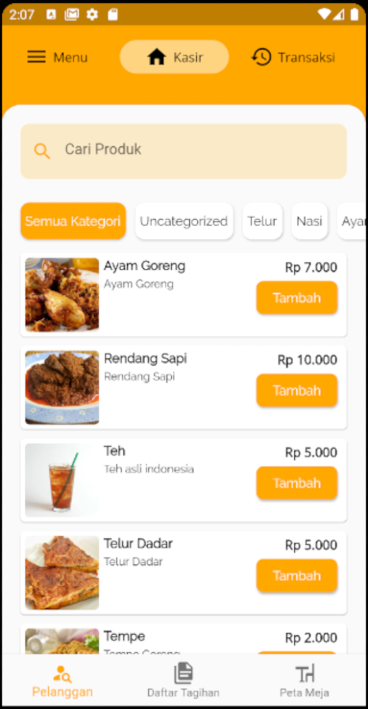
- Pilih Menu pada sidebar. Pilih menu Pengaturan kemudian Meja.
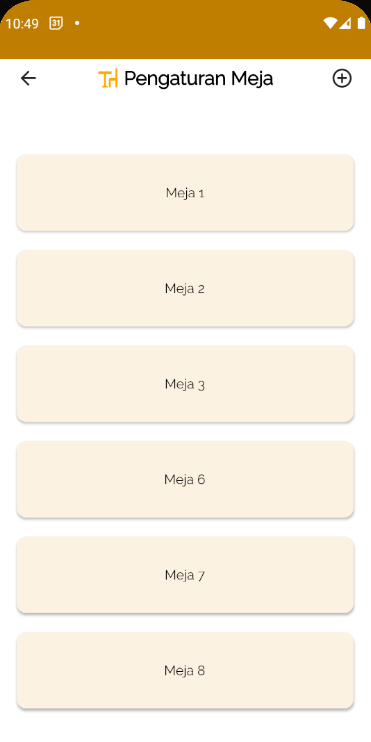
- Pilih Meja yang ingin di ubah dengan klik Nama Meja.
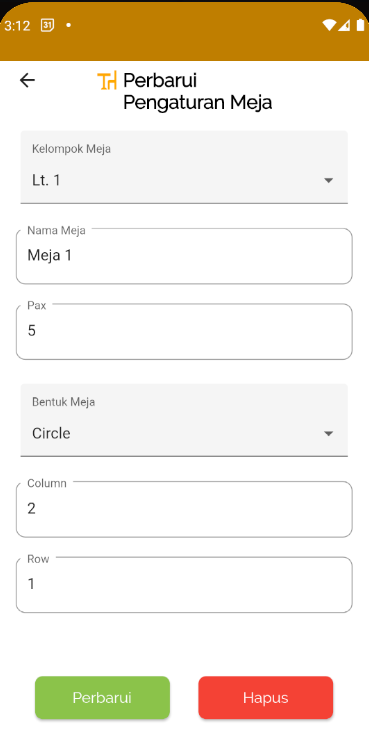
Setelah melakukan perubahan, kemudian klik tombol Perbarui. Dan ada tombol Hapus bila ingin menghapus meja.
Klik tanda Tambah (+) di kanan atas untuk membuat meja baru.
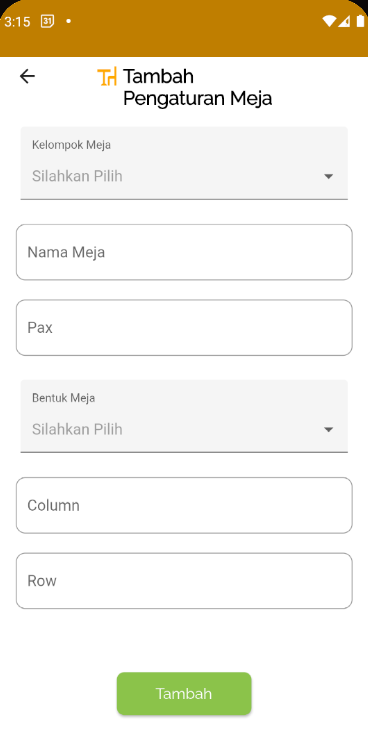
- Pilih Kelompok Meja dan tuliskan Nama, Pax, Bentuk Meja, Row, Column table, Note: Row dan Column menentukan posisi meja. Kemudian klik tombol Tambah untuk menyimpan.
6 Mengelola Pesanan di aplikasi PointPOS
6.1 Mencatat Pesanan
- Unduh aplikasi PointPOS di Google Play melalui ponsel/tablet android anda.
- Buka dan masuk ke aplikasi PointPOS.
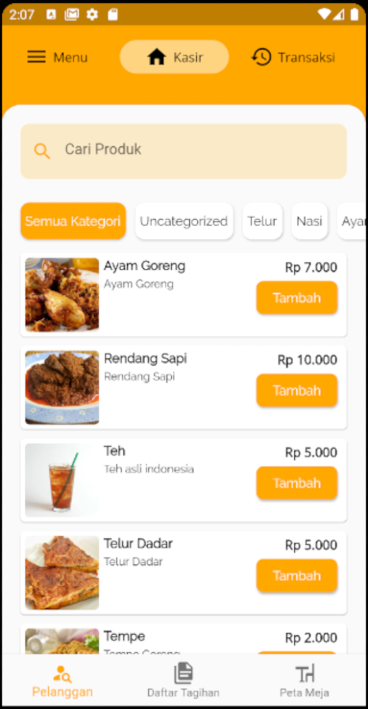
- Klik tombol Tambah untuk melakukan pesan produk.
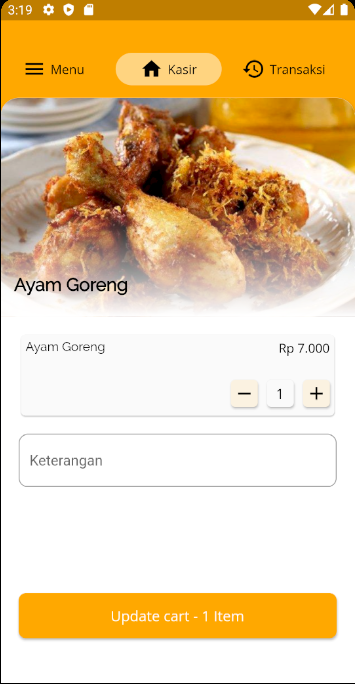
- Klik tombol Tambah (+) untuk menambah jumlah produk yang ingin di beli dan tombol Kurang (-) untuk mengurangi jumlah barang yang ingin di beli. Setelah selesai menentukan jenis produk dan jumlah produk yang ingin di beli, kemudian klik Tambahkan Item.
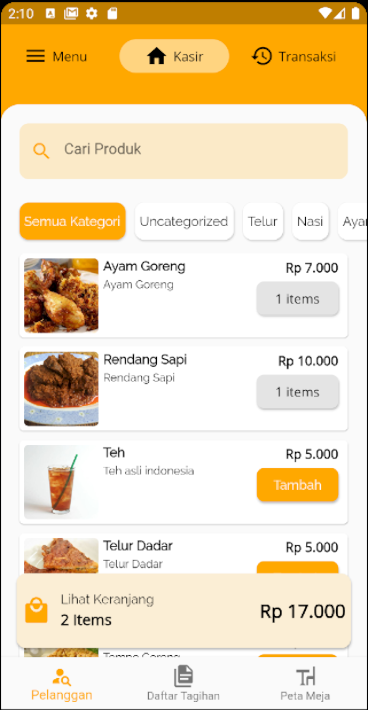
- Kemudian klik Pelanggan yang berada di kiri bawah untuk memasukkan nama pemilik keranjang. Bila pelanggan telah terdaftar, anda dapat memilih yang ada di list. Dan bila pelanggan belum terdaftar, anda dapat mendaftarkan pelanggan baru dengan klik tombol Tambah (+) di kanan atas.
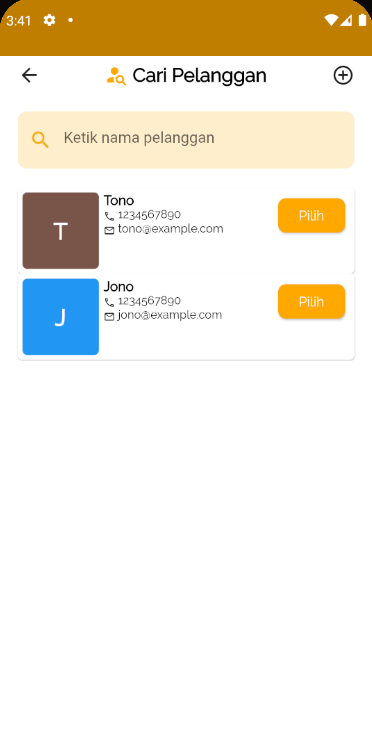
- Kemudian klik Meja yang berada di kanan bawah untuk memasukkan posisi meja pemilik keranjang. Pilih lokasi meja, kemudian klik Pilih Meja.
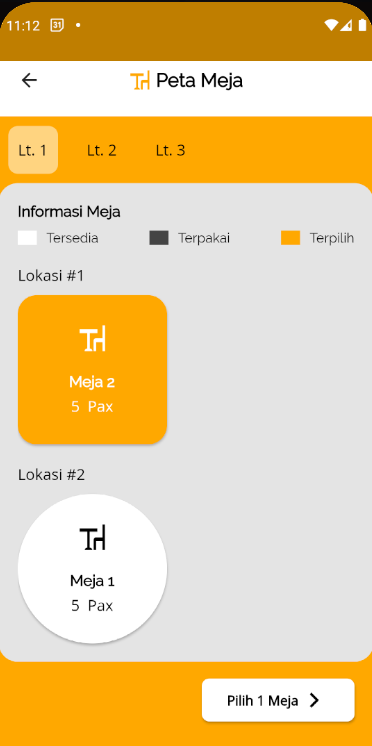
- Kemudian klik tombol Lihat Keranjang untuk melihat detail produk dan total harga pesanan yang di simpan dalam keranjang.
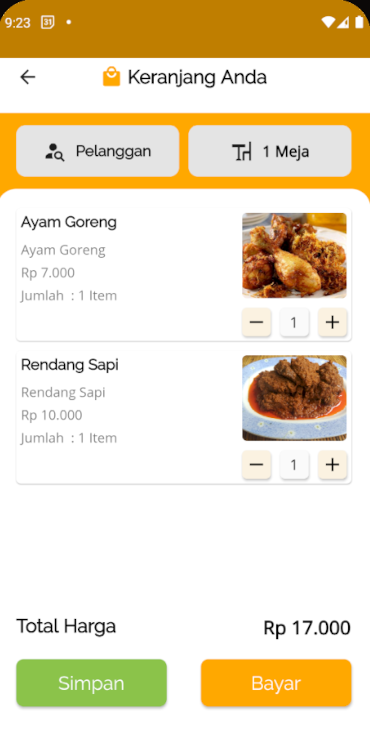
Klik tombol Simpan bila anda ingin melakukan pembelian produk lain nya atau klik tombol Bayar untuk melanjutkan ke proses pembayaran. Pada saat ini kita lanjut ke proses pembayaran.
- Pilih tipe pembayaran
Cash
Untuk cash Anda bisa memilih nominal yang sesuai dengan uang tunai yang diberikan pelanggan atau Anda dapat memasukan nominal lain apabila tidak dipilihan nominal yang ada.- Pilih Cash
- Pilih nominal pembayaran
- Anda juga bisa memasukkan nominal lain
- Klik Bayar Sekarang untuk menyelesaikan transaksi
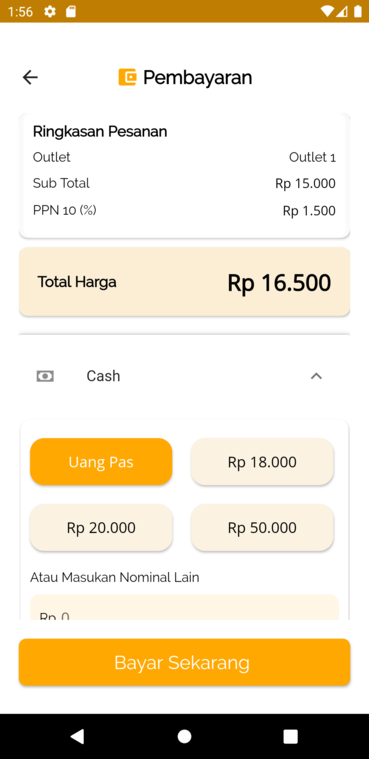
e-Wallet
Anda juga memilih menu pembayaran ini apabila customer melakukan pembayaran dengan e-Wallet seperti OVO, GoPay, DANA, LinkAja atau ShopeePay.- Pilih e-Wallet
- Pilih metode pembayaran (misal OVO)
- Anda dapat juga memasukan nomor handphone
- Anda dapat juga memasukan nomor referensi dari struk yang dicetak dari mesin pembayaran
- Klik Bayar Sekarang untuk menyelesaikan transaksi
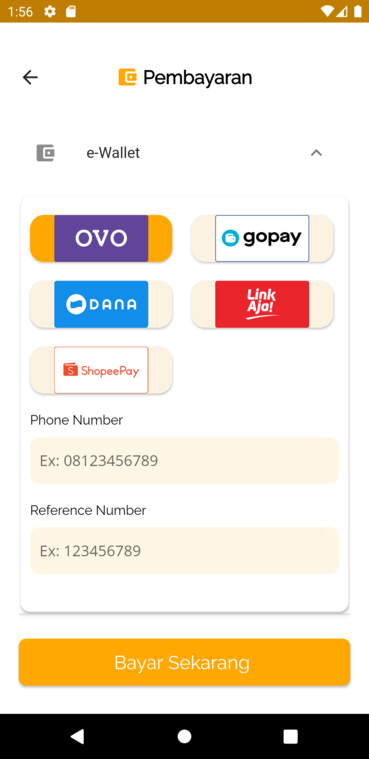
Kartu Debit/Kredit
Apabila customer melakukan pembayaran menggunakan Kartu Debit/Kredit melalui mesin EDC. Anda juga bisa memilih metode pembayaran ini.- Pilih Kartu Debit/Kredit
- Pilih tipe kartu (misal Kartu Debit)
- Pilih nama Bank (misal BCA)
- Anda juga dapat memasukan nomor kartu debit/kredit yang digunakan
- Anda juga dapat memasukan nomor referensi dari struk yang dicetak dari mesin pembayaran
- Klik Bayar Sekarang untuk menyelesaikan transaksi
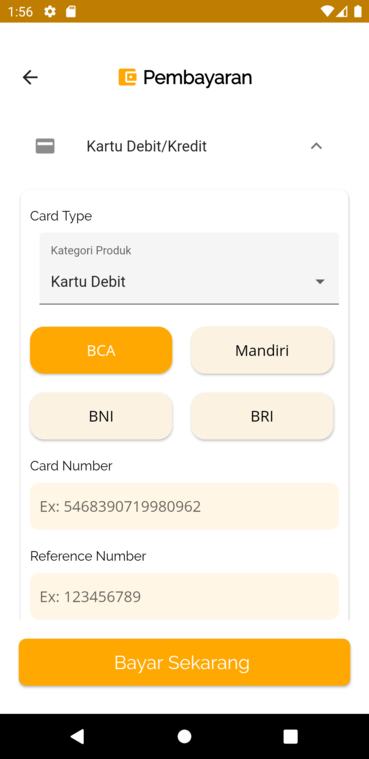
- Klik Selesai, pesanan telah selesai di proses.
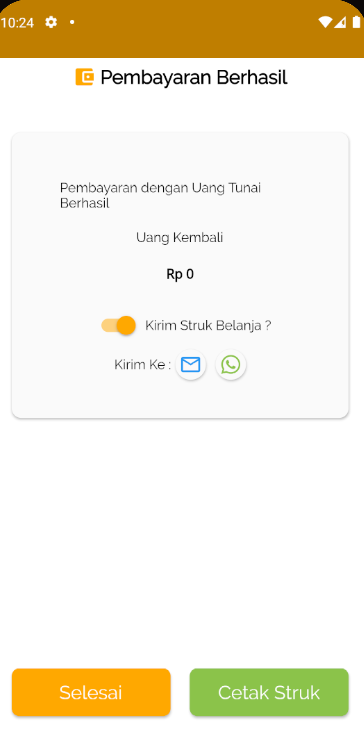
6.2 Membuat Catatan atau Note pada Pesanan
- Unduh aplikasi PointPOS di Google Play melalui ponsel/tablet android anda.
- Buka dan masuk ke aplikasi PointPOS.
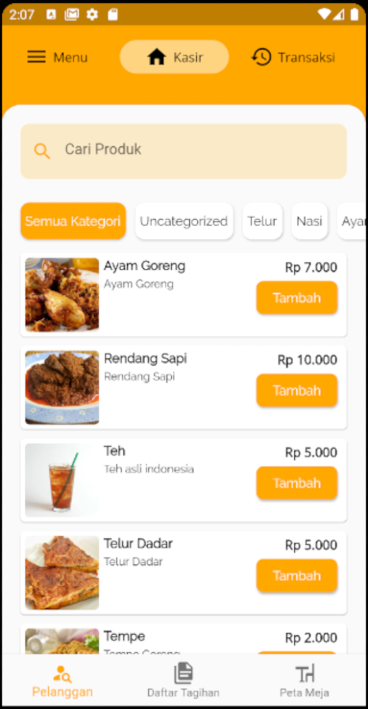
- Klik tombol Tambah untuk melakukan pesan produk.
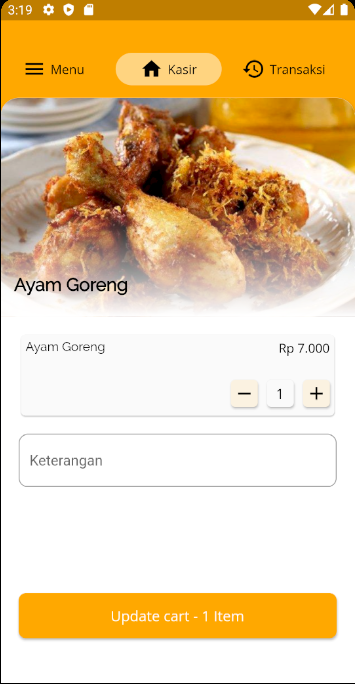
Klik tombol Tambah (+) untuk menambah jumlah produk yang ingin di beli dan tombol Kurang (-) untuk mengurangi jumlah barang yang ingin di beli.
Jika anda ingin menambahkan catatan atau note pada pesanan, ketik catatan atau note anda pada bagian Keterangan di item yang ingin anda beri catatan atau note. Setelah selesai menentukan jenis produk dan jumlah produk yang ingin di beli, kemudian klik Tambahkan Item.
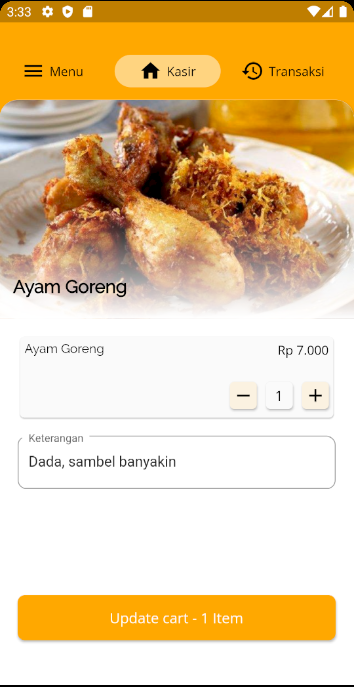
- Kemudian klik Pelanggan yang berada di kiri bawah untuk memasukkan nama pemilik keranjang. Bila pelanggan telah terdaftar, anda dapat memilih yang ada di list. Dan bila pelanggan belum terdaftar, anda dapat mendaftarkan pelanggan baru dengan klik tombol Tambah (+) di kanan atas.
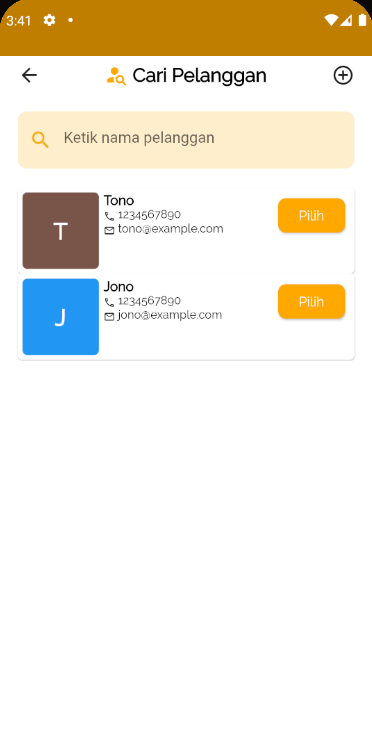
- Kemudian klik Meja yang berada di kanan bawah untuk memasukkan posisi meja pemilik keranjang. Pilih lokasi meja, kemudian klik Pilih Meja.
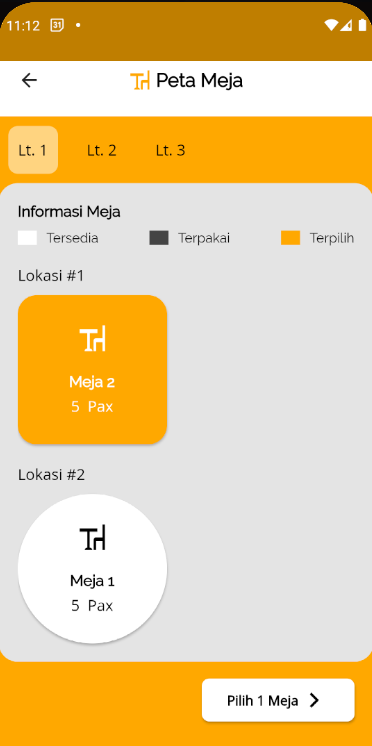
- Kemudian klik tombol Lihat Keranjang untuk melihat detail produk dan total harga pesanan yang di simpan dalam keranjang.

Klik tombol Simpan bila anda ingin melakukan pembelian produk lain nya atau klik tombol Bayar untuk melanjutkan ke proses pembayaran. Pada saat ini kita lanjut ke proses pembayaran.
- Pilih tipe pembayaran
Cash
Untuk cash Anda bisa memilih nominal yang sesuai dengan uang tunai yang diberikan pelanggan atau Anda dapat memasukan nominal lain apabila tidak dipilihan nominal yang ada.- Pilih Cash
- Pilih nominal pembayaran
- Anda juga bisa memasukkan nominal lain
- Klik Bayar Sekarang untuk menyelesaikan transaksi
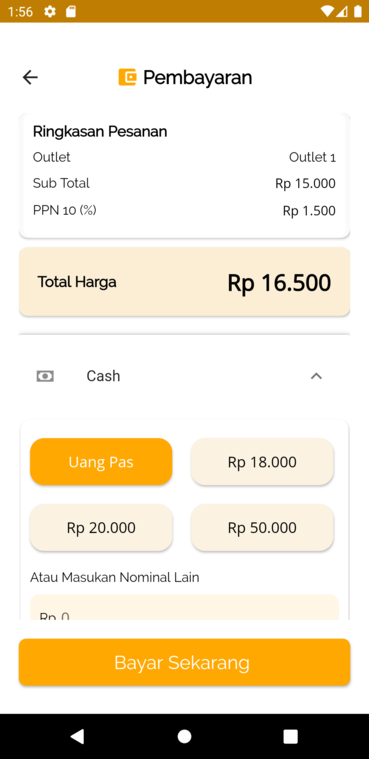
e-Wallet
Anda juga memilih menu pembayaran ini apabila customer melakukan pembayaran dengan e-Wallet seperti OVO, GoPay, DANA, LinkAja atau ShopeePay.- Pilih e-Wallet
- Pilih metode pembayaran (misal OVO)
- Anda dapat juga memasukan nomor handphone
- Anda dapat juga memasukan nomor referensi dari struk yang dicetak dari mesin pembayaran
- Klik Bayar Sekarang untuk menyelesaikan transaksi
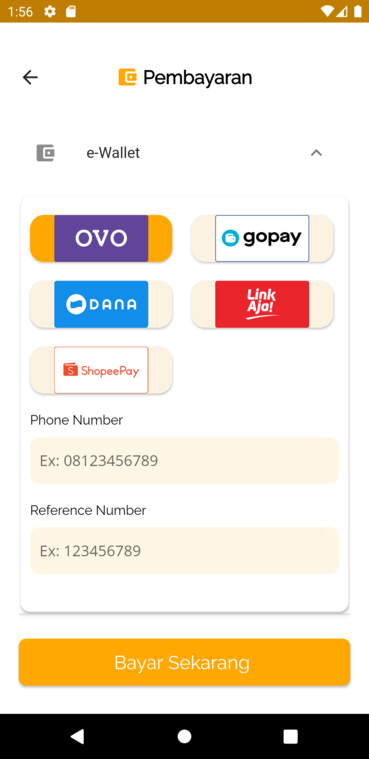
Kartu Debit/Kredit
Apabila customer melakukan pembayaran menggunakan Kartu Debit/Kredit melalui mesin EDC. Anda juga bisa memilih metode pembayaran ini.- Pilih Kartu Debit/Kredit
- Pilih tipe kartu (misal Kartu Debit)
- Pilih nama Bank (misal BCA)
- Anda juga dapat memasukan nomor kartu debit/kredit yang digunakan
- Anda juga dapat memasukan nomor referensi dari struk yang dicetak dari mesin pembayaran
- Klik Bayar Sekarang untuk menyelesaikan transaksi
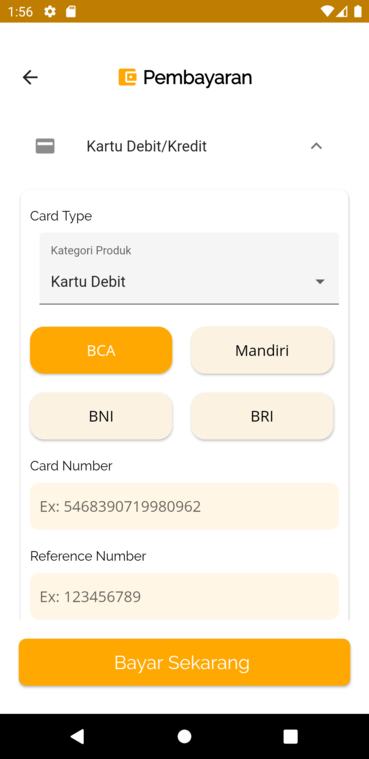
Klik Selesai, pesanan dengan catatan atau note telah selesai di proses.
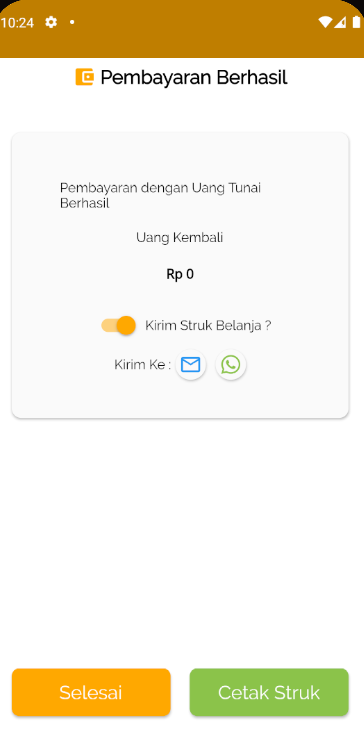 ## Menyimpan dan Mencari Pesanan yang Belum dibayar pada Daftar Tagihan ### Menyimpan Pesanan
## Menyimpan dan Mencari Pesanan yang Belum dibayar pada Daftar Tagihan ### Menyimpan Pesanan- Unduh aplikasi PointPOS di Google Play melalui ponsel/tablet android anda.
Buka dan masuk ke aplikasi PointPOS.
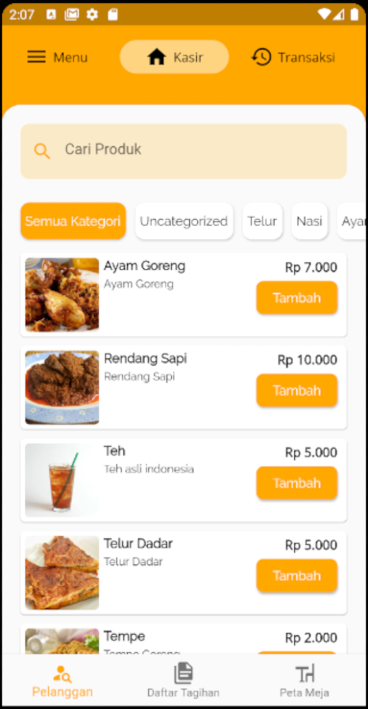
- Klik tombol Tambah untuk melakukan pesan produk.
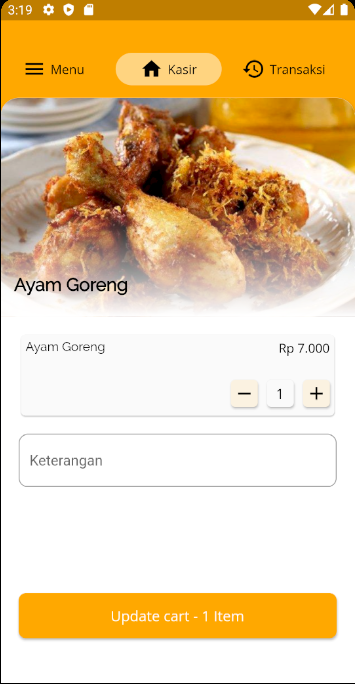
- Klik tombol Tambah (+) untuk menambah jumlah produk yang ingin di beli dan tombol Kurang (-) untuk mengurangi jumlah barang yang ingin di beli. Setelah selesai menentukan jenis produk dan jumlah produk yang ingin di beli, kemudian klik Tambahkan Item.
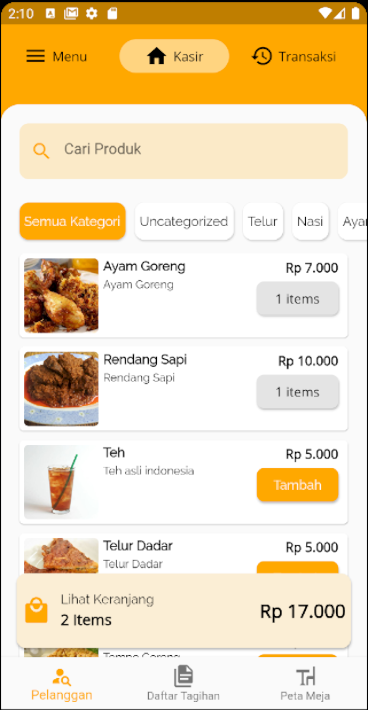
- Kemudian klik Pelanggan yang berada di kiri bawah untuk memasukkan nama pemilik keranjang. Bila pelanggan telah terdaftar, anda dapat memilih yang ada di list. Dan bila pelanggan belum terdaftar, anda dapat mendaftarkan pelanggan baru dengan klik tombol Tambah (+) di kanan atas.
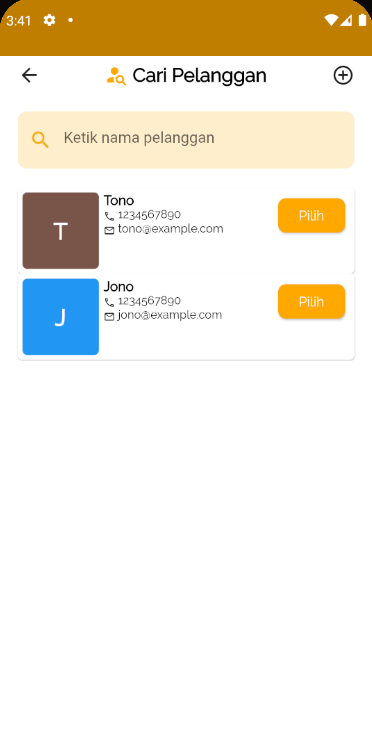
- Kemudian klik Meja yang berada di kanan bawah untuk memasukkan posisi meja pemilik keranjang. Pilih lokasi meja, kemudian klik Pilih Meja.
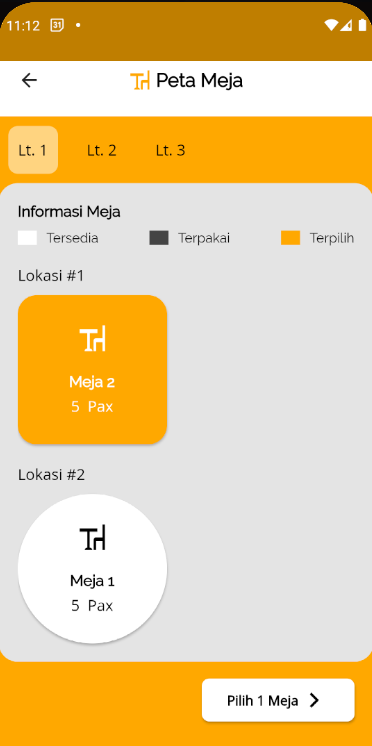
- Kemudian klik tombol Lihat Keranjang untuk melihat detail produk dan total harga pesanan yang di simpan dalam keranjang.
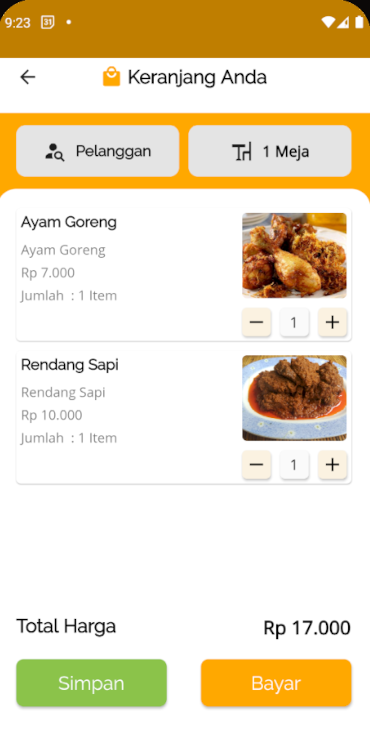
- Klik tombol Simpan.
6.2.1 Mencari Pesanan pada daftar tagihan
- Buka dan masuk ke aplikasi PointPOS.
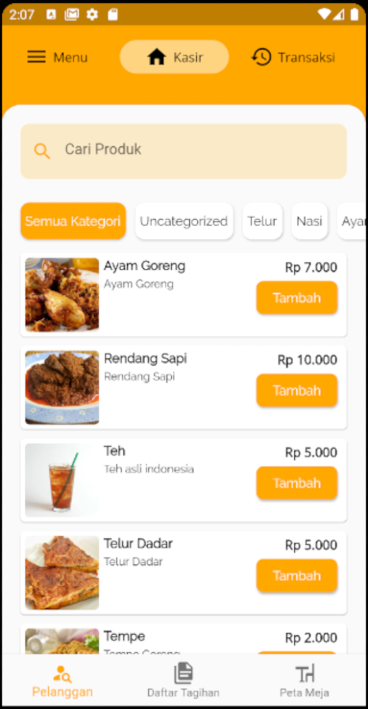
Klik atau pilih Daftar Tagihan yang berada di tengah bawah tampilan untuk melihat dan mencari pesanan yang belum dibayar.
Untuk mencari pesanan yang belum dibayar secara spesifik berdasarkan nama pelanggan atau nama meja, anda bisa Isi nama pelanggan atau nama meja pada kolom pencarian dibagian atas.
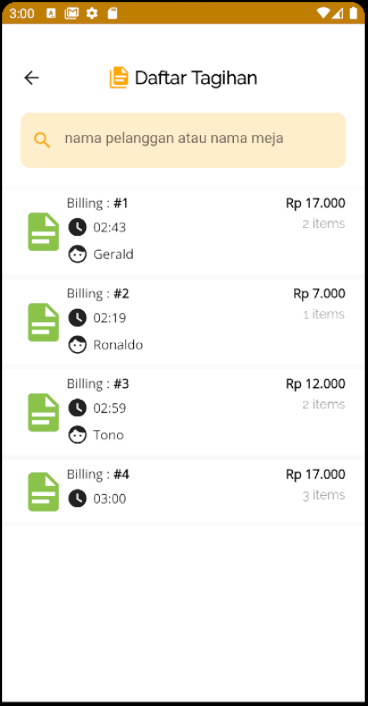
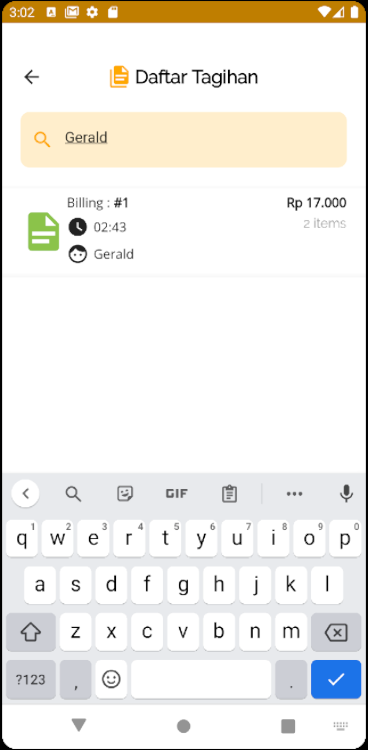
- Jika anda ingin melakukan pembayaran pada pesanan yang telah dicari, pilih pesanan yang telah dicari. Kemudian klik tombol Lihat Keranjang yang berada di bawah tampilan.
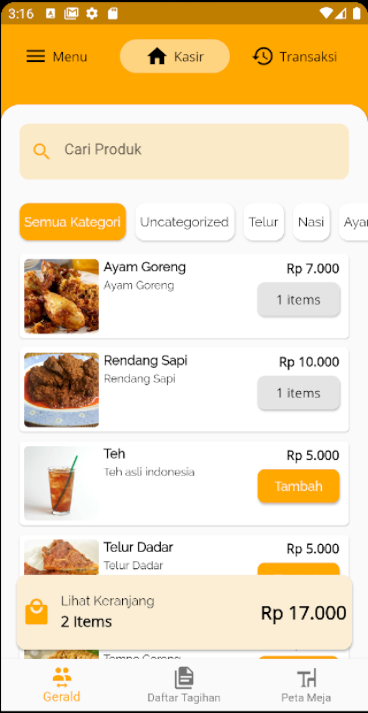
- Klik tombol Bayar untuk melanjutkan ke proses pembayaran.
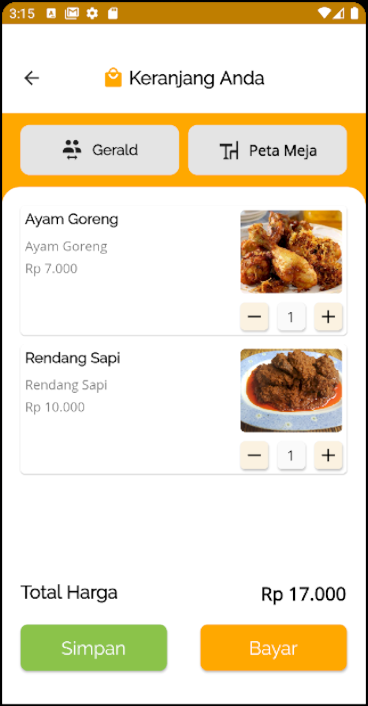
6.3 Memodifikasi Keranjang Belanja
6.3.1 Memodifikasi Pesanan di Keranjang Belanja
- Unduh aplikasi PointPOS di Google Play melalui ponsel/tablet android anda.
- Buka dan masuk ke aplikasi PointPOS.
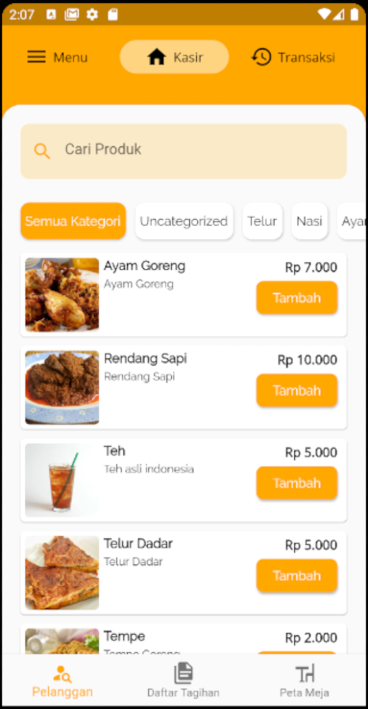
- Untuk memodifikasi pesanan, klik Daftar Tagihan di tengah bawah layar.
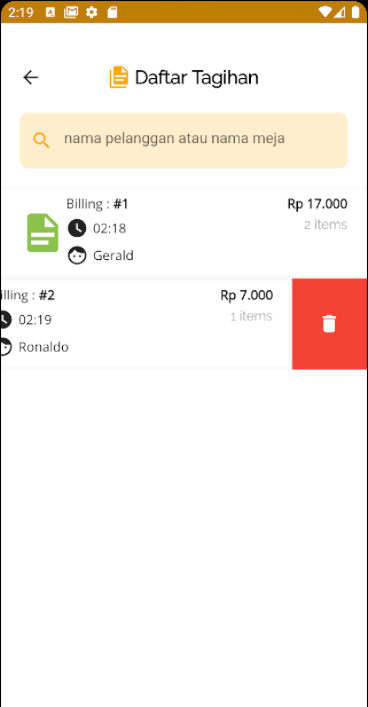
- Untuk menghapus keranjang pesanan, klik tahan dan geser ke kiri. Kemudian klik tombol merah Keranjang Sampah. Sedangkan untuk memodifikasi keranjang pesanan klik keranjang pesanan yang akan di modifikasi.
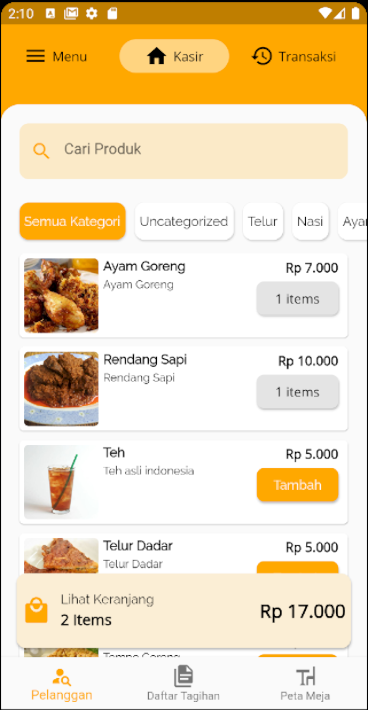
- Bila anda ingin menambah atau mengurangi jumlah produk, klik tombol Items. Dan bila anda ingin melanjutkan ke pembayaran klik tombol Lihat Keranjang dibawah layar. Pada saat ini kita melanjutkan ke pembayaran.
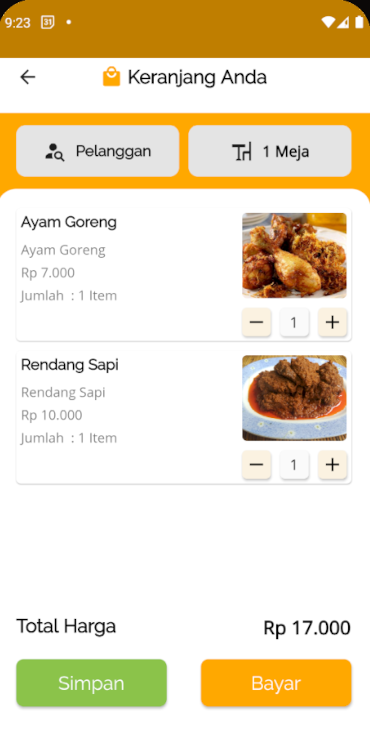
Klik tombol Bayar untuk melanjutkan ke proses pembayaran.
- Pilih tipe pembayaran
Cash
Untuk cash Anda bisa memilih nominal yang sesuai dengan uang tunai yang diberikan pelanggan atau Anda dapat memasukan nominal lain apabila tidak dipilihan nominal yang ada.- Pilih Cash
- Pilih nominal pembayaran
- Anda juga bisa memasukkan nominal lain
- Klik Bayar Sekarang untuk menyelesaikan transaksi
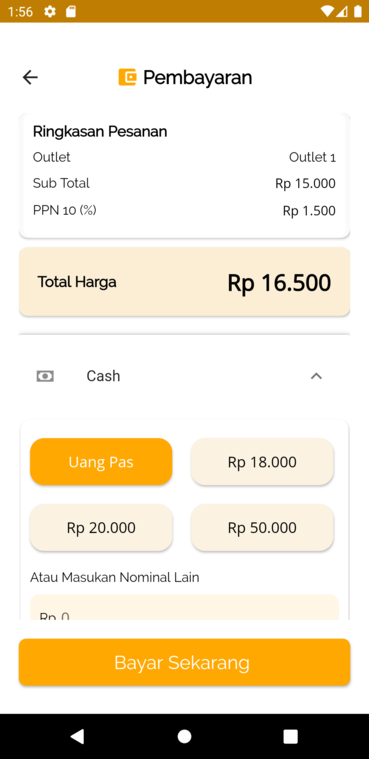
e-Wallet
Anda juga memilih menu pembayaran ini apabila customer melakukan pembayaran dengan e-Wallet seperti OVO, GoPay, DANA, LinkAja atau ShopeePay.- Pilih e-Wallet
- Pilih metode pembayaran (misal OVO)
- Anda dapat juga memasukan nomor handphone
- Anda dapat juga memasukan nomor referensi dari struk yang dicetak dari mesin pembayaran
- Klik Bayar Sekarang untuk menyelesaikan transaksi
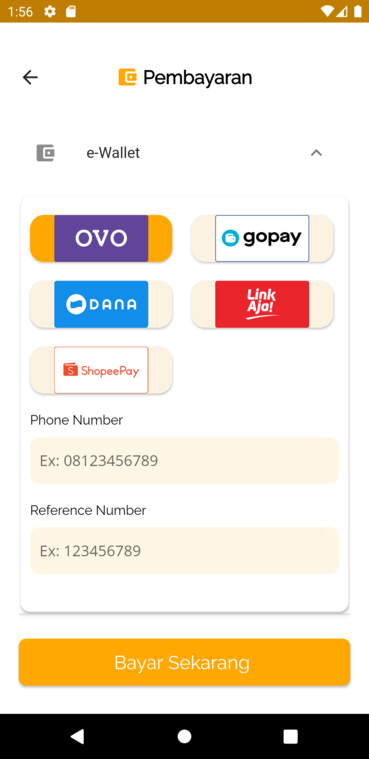
Kartu Debit/Kredit
Apabila customer melakukan pembayaran menggunakan Kartu Debit/Kredit melalui mesin EDC. Anda juga bisa memilih metode pembayaran ini.- Pilih Kartu Debit/Kredit
- Pilih tipe kartu (misal Kartu Debit)
- Pilih nama Bank (misal BCA)
- Anda juga dapat memasukan nomor kartu debit/kredit yang digunakan
- Anda juga dapat memasukan nomor referensi dari struk yang dicetak dari mesin pembayaran
- Klik Bayar Sekarang untuk menyelesaikan transaksi
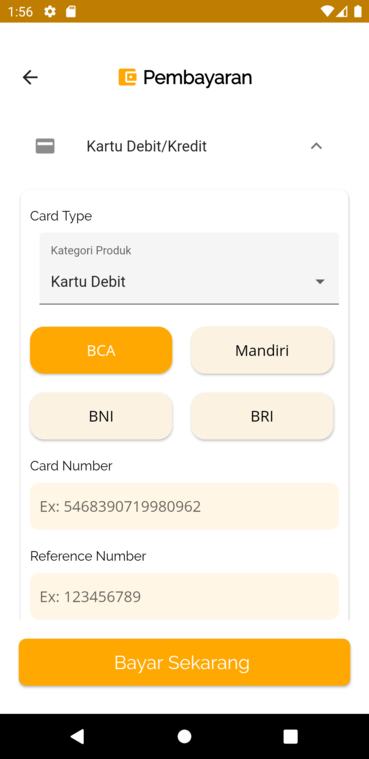
- Klik Selesai, pesanan telah selesai di proses.
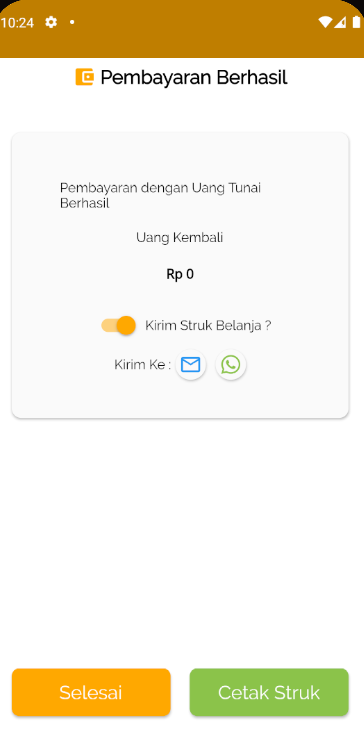
7 Kirim dan Cetak Struk
7.1 Kirim struk melalui Email
- Setelah menyelesaikan pembayaran, anda akan melihat tampilan berikut.
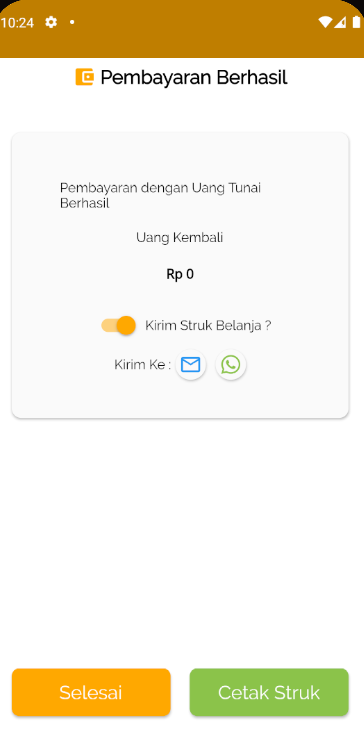
- Klik Kirim Struk Belanja?, kemudian klik tombol ikon Amplop.
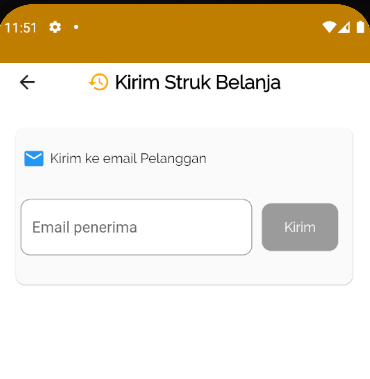
- Tuliskan Email penerima struk, kemudian klik tombol Kirim. Silahkan cek kotak masuk email anda. Anda akan mendapat email struk dari no-reply@pointbyte.id.
7.2 Cetak Struk
- Setelah menyelesaikan pembayaran, anda akan melihat tampilan berikut.
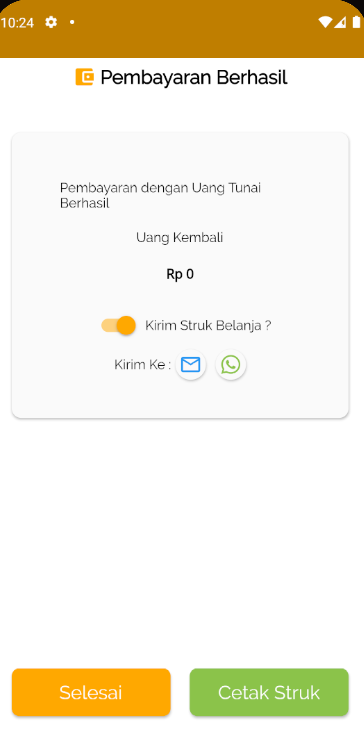
- Klik tombol Cetak Struk untuk mencetak struk melalui printer. Pastikan perangkat anda telah terhubung dengan printer. Berikut contoh struk yang telah selesai di cetak.
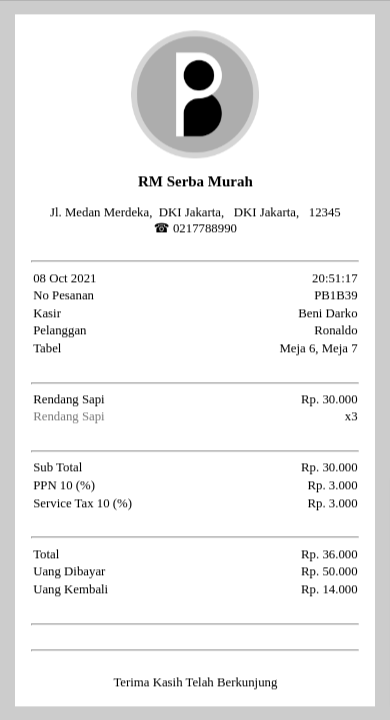
8 Pengaturan Printer
- Buka dan masuk ke aplikasi PointPOS.
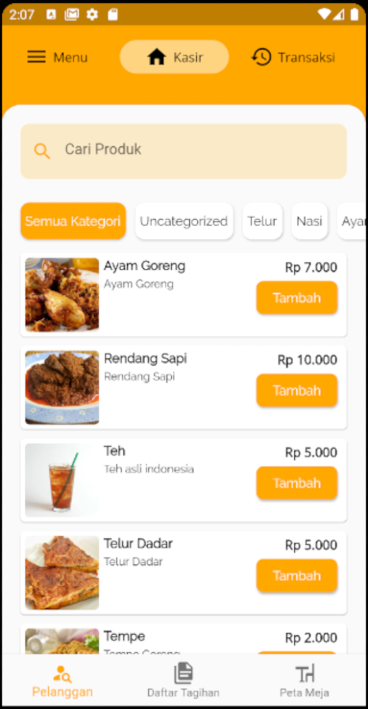
- Pilih Menu pada sidebar. Pilih menu Pengaturan kemudian Printer.
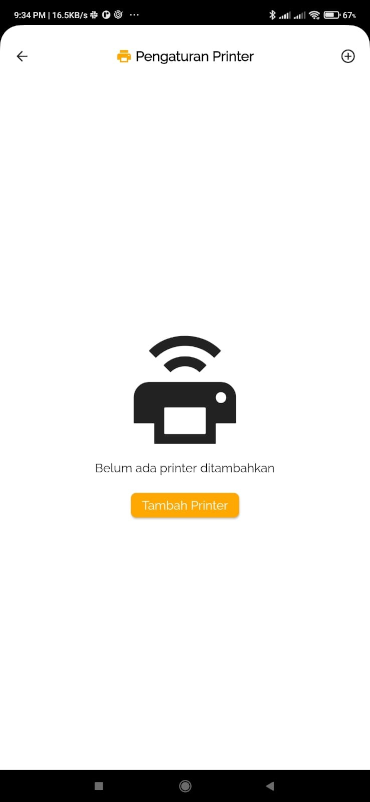
- klik tombol Tambah Printer untuk mendaftarkan perangkat printer baru.
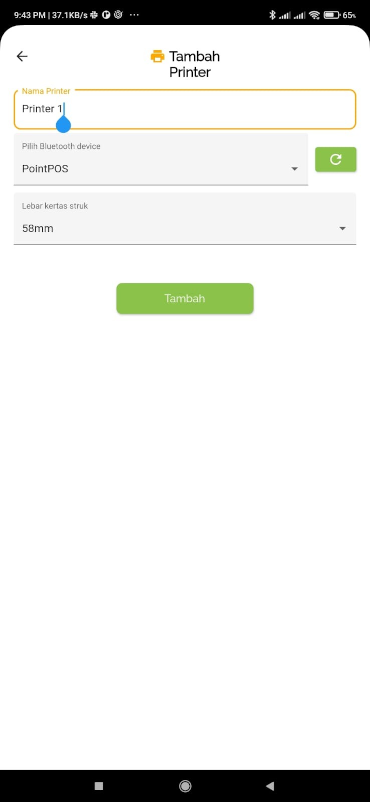
- Isi data printer yang akan di daftarkan, Nama Printer, pilih Bluetooth Device dari printer baru, pilih Lebaran Kertas Struk dan kemudian klik tombol Tambah. Bila bluetooth printer anda tidak terlihat di list Bluetooth Device, pastikan printer anda telah di hidupkan atau nyalakan ulang perangkat printer anda.
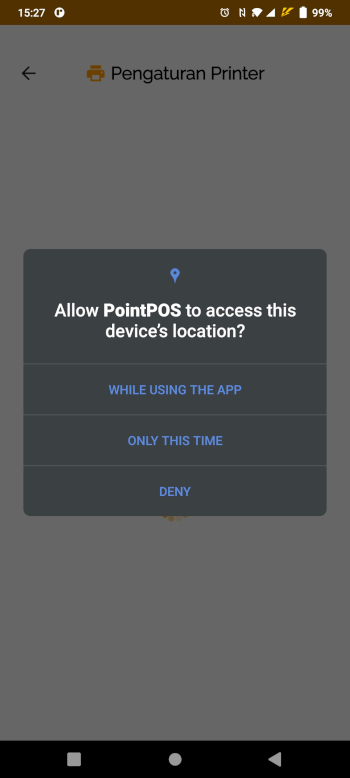
- Berikan izin aplikasi PointPOS untuk mengakses location perangkat anda.
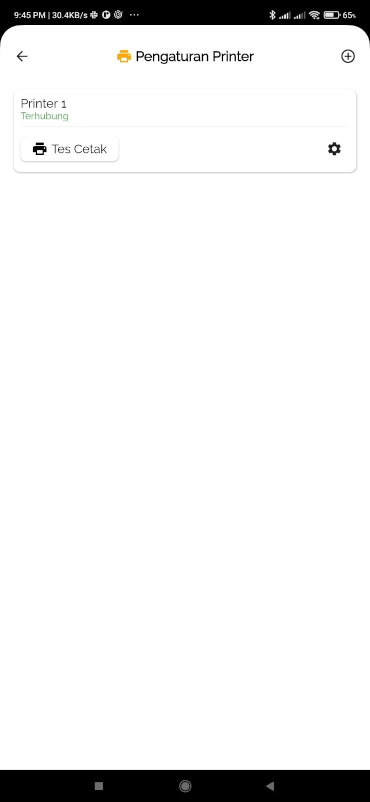
Pilih dan klik nama perangkat printer yang akan anda gunakan. Setelah terhubung, klik tombol Tes Cetak untuk mencoba apakah printer bekerja dengan baik atau tidak.
Bila printer anda mengalami masalah saat mencetak struk, coba restart perangkat printer atau cek koneksi perangkat printer dengan ponsel/tab anda dan silahkan coba kembali.
9 Mengakses Transaksi Penjualan dan melakukan pembatalan melalui aplikasi
9.1 Data Transaksi Penjualan
- Buka dan masuk ke aplikasi PointPOS.
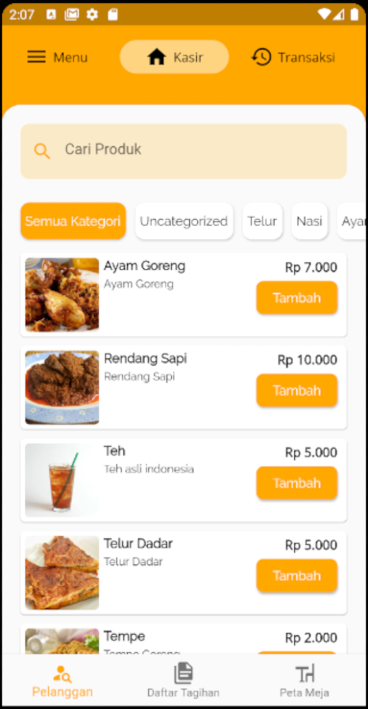
- Klik tombol Transaksi di kanan atas layar.
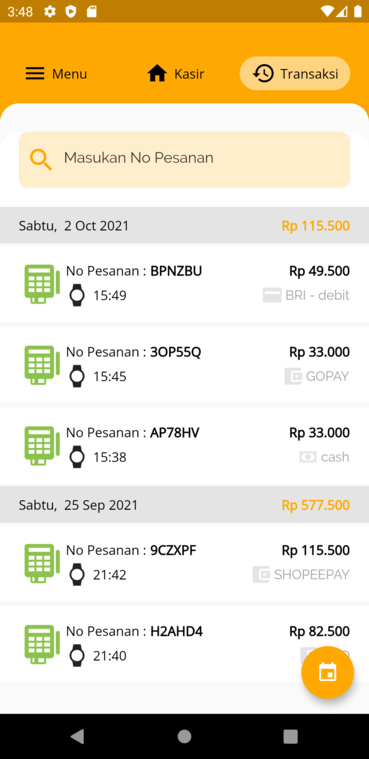
- Pada tampilan ini anda dapat mencari data transaksi dengan No Pesanan dan menyaring data transaksi berdasarkan tanggal dengan mengklik tombol ikon Kalender di kanan bawah layar.
- Untuk melihat detail transaksi, klik data transaksi yang ingin dilihat.
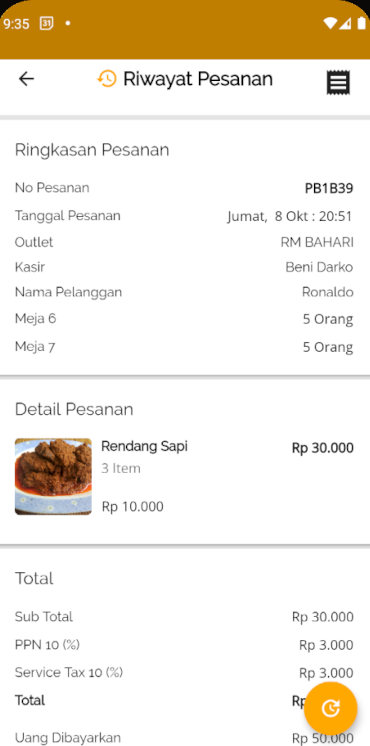
9.2 Melakukan Pembatalan
- Buka dan masuk ke aplikasi PointPOS.
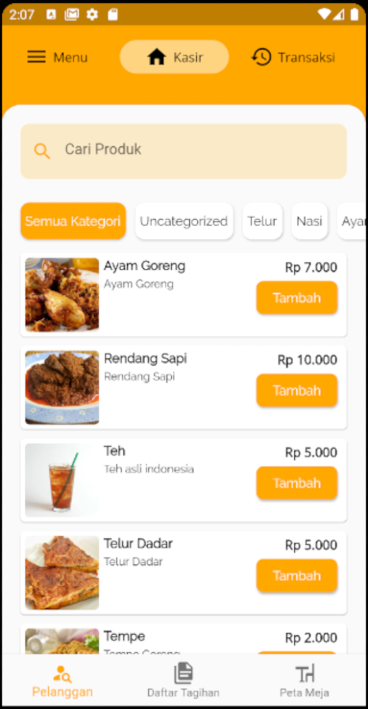
- Klik tombol Transaksi di kanan atas layar.
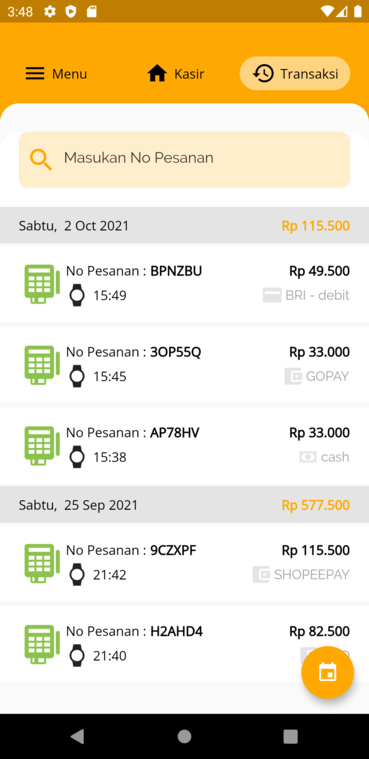
- Klik data transaksi yang ingin dilakukan pembatalan.
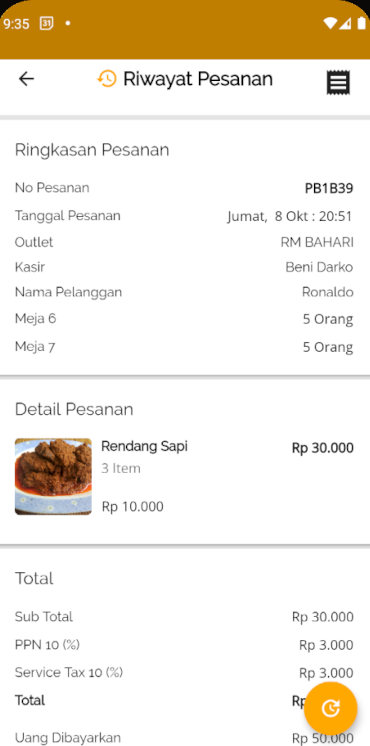
- Kemudian klik tombol warna oranye Gambar Jam di kanan bawah layar.
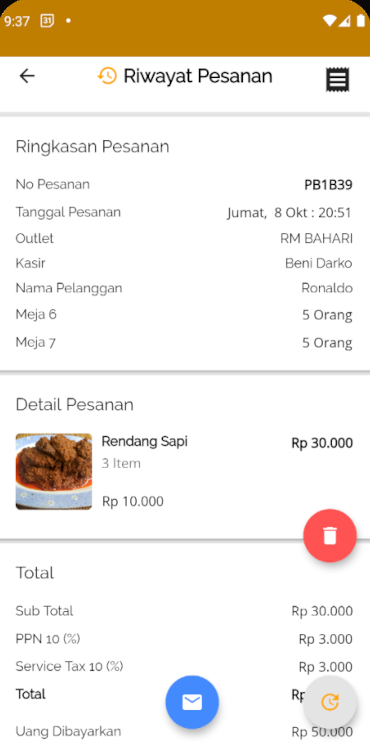
- Klik tombol ikon Amplop untuk mengirim struk belanja melalui email. Karena kita akan melakukan pembatalan, klik tombol icon Keranjang Sampah.
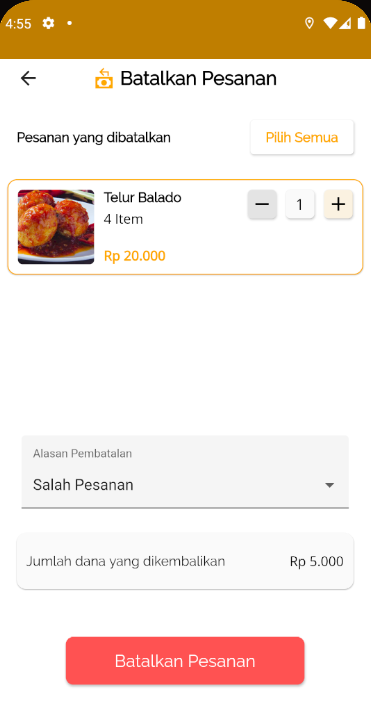
- Tentukan produk dan jumlah produk yang akan di batalkan, kemudian pilih alasan pembatalan dan klik tombol Batalkan Pesanan.
10 Mengakses Laporan dan Transaksi Penjualan melalui website
10.1 Laporan Penjualan
- Buka halaman PointPOS https://dashboard.pointbyte.id di web browser anda. Pilih menu Reports pada menu sidebar. Pilih menu Sales.
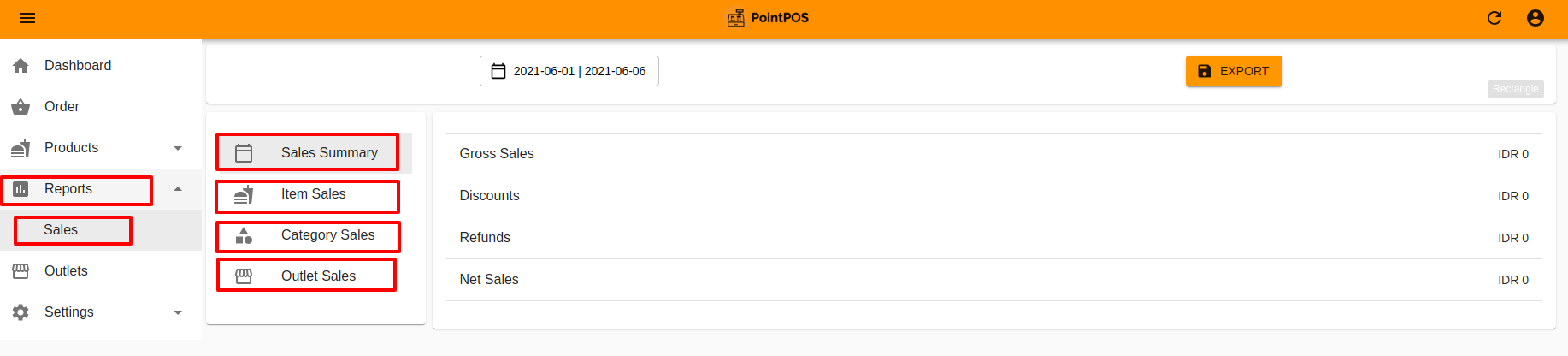
- Laporan penjualan harian terbagi 4, yaitu: Sales Summary, Item Sales, Category Sales dan Outlet Sales.
- Sales Summary - Ringkasan laporan penjualan harian.
- Item Sales - Laporan penjualan harian berdasarkan item/produk.
- Category Sales - Laporan penjualan harian berdasarkan kategori item/produk.
- Outlet Sales - Laporan penjualan harian berdasarkan outlet.
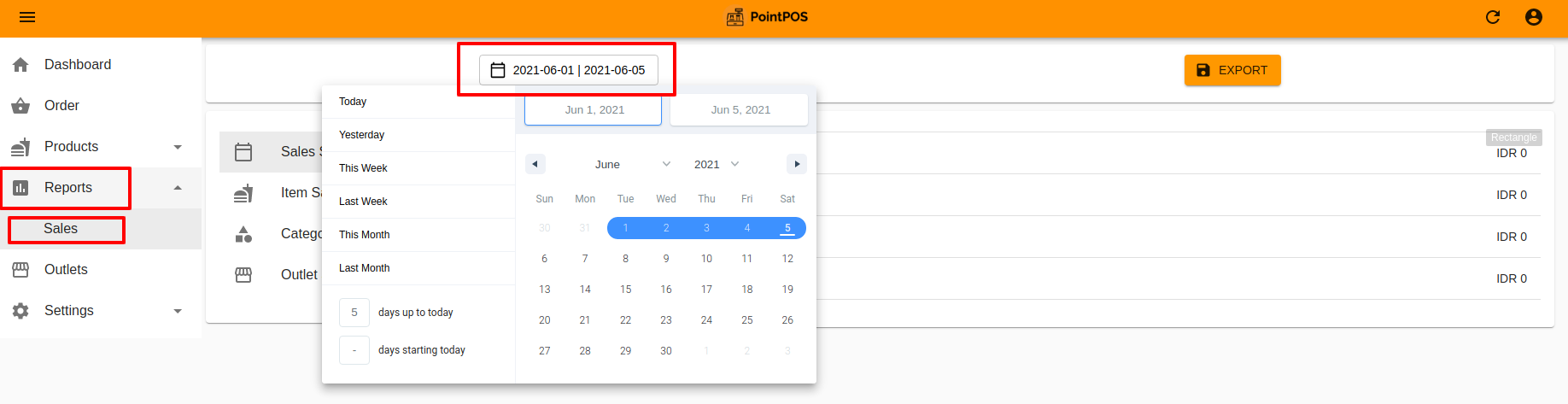
- Laporan penjualan dapat di saring bedasarkan tanggal. Pilih tanggal awal dan akhir yang laporan penjualan nya ingin di tampilkan.
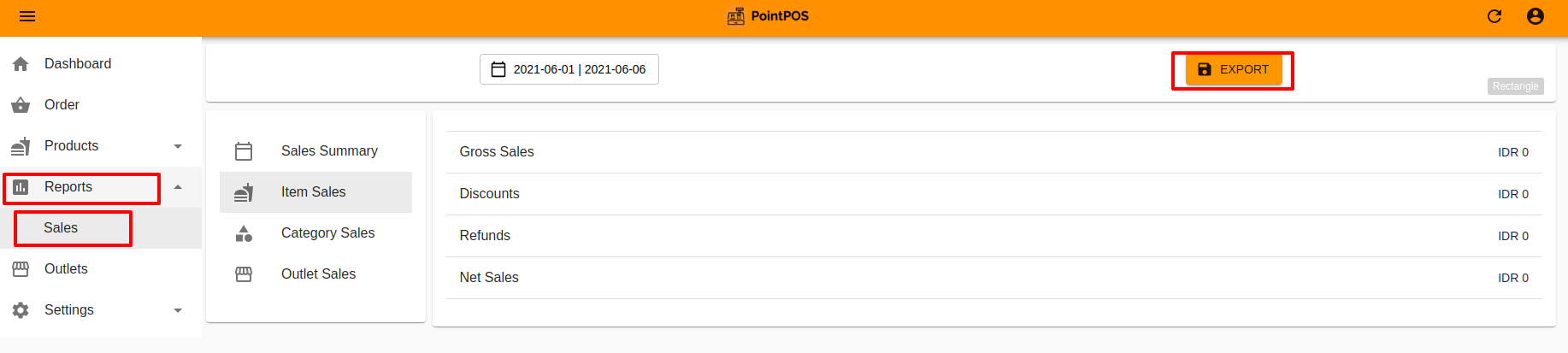
- Anda juga dapat mengunduh/download data laporan penjualan. Klik EXPORT untuk mengunduh data laporan dalam bentuk excel/csv file.
10.2 Data Transaksi Penjualan
- Buka halaman PointPOS https://dashboard.pointbyte.id di web browser anda. Pilih menu Order pada menu sidebar.

- Semua data penjualan dapat dilihat di halaman ini. Anda dapat melihat informasi data penjualan yang lebih detail dengan klik tombol SHOW.